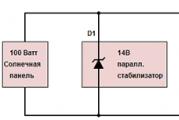Cum să dezactivezi actualizările pe Windows 10 Home. Instrument de depanare
Înainte de a începe o poveste despre cum să dezactivați actualizările în sistemul de operare Windows 10, trebuie remarcat că acest lucru ar trebui făcut numai în caz de urgență. Trebuie să se înțeleagă clar că, pe lângă modificările funcționale, îmbunătățirile de securitate sunt livrate computerului prin intermediul centrului de actualizare. Daca noua aspect iar funcționalitatea este de puțină importanță pentru cineva, atunci este destul de dificil să găsești o persoană care este indiferentă la diferite tipuri de pericole ale rețelei. Prin urmare, nu ar trebui să dezactivați actualizările pentru Windows 10 chiar așa și, în plus, să o faceți pentru o lungă perioadă de timp sau pentru totdeauna.
Puteți înțelege motivele pentru care oamenii trebuie uneori să dezactiveze sau să suspende acest serviciu: cineva are un trafic de rețea limitat și fiecare megabyte de date descărcate este bani pentru el, cineva este angajat într-un proiect serios într-un ritm de urgență și chiar gândul la posibilitatea ca o astfel de actualizare intempestivă a sistemului de operare să-l facă să intre în panică, cineva are un joc. În general, pot exista multe motive. Încă merită să aveți instrucțiuni despre subiectul „Cum să dezactivați actualizările” pentru un timp sau pentru totdeauna în Windows 10, dar trebuie să folosiți această oportunitate în mod conștient.
Dezactivați temporar actualizările Windows 10
În primul rând, luați în considerare posibilitatea suspendarea temporară a actualizărilor sistemul de operare furnizat în instrumentul Setări Windows 10.
- Se poate deschide cu doi moduri convenabile: Click pe pictograma roată din meniul de pornire(sigla Windows în partea stângă jos a ecranului) sau selectând „Toate setările” în Centrul de acțiuni (simbol de dialog în partea dreaptă jos a ecranului).
- În fereastra care se deschide, faceți clic pe elementul " Actualizare și securitate". Aici nu putem doar să verificăm actualizările, ci și să stabilim anumite restricții pentru descărcarea și instalarea acestora.
În primul rând, avem ocazia modificarea perioadei de activitate. Aici puteți specifica intervalul de timp (maximum 18 ore pe zi - de exemplu, de la 5:00 la 23:00) în care dispozitivul pentru instalarea actualizărilor nu se va putea reporni automat. Adăugăm că descărcarea actualizărilor în sine este posibilă în acest moment. Această opțiune este bună de utilizat dacă sunteți conștient de necesitatea actualizărilor regulate, dar nu doriți ca computerul să se repornească singur în timpul orelor potențial de lucru. Cel mai bine este să configurați o perioadă de activitate pentru utilizare pe un dispozitiv care este întotdeauna activ, indiferent de ora din zi. Un astfel de computer, în afara perioadei de activitate, va reporni automat și va instala actualizări - în exemplul de mai sus, aceasta este de la 23:00 la 5:00.

Paragraful " Opțiuni de repornire” ne oferă posibilitatea de a programa o oră de repornire a computerului, dacă instalarea actualizărilor actuale prevede acest lucru. Această caracteristică este activă numai când actualizarea a fost deja descărcată, dar necesită o repornire pentru instalare. Tot aici poți activați notificarea repornirii planificate dispozitiv din cauza necesității de a instala actualizări. Acest lucru vă va permite să reporniți sistemul de operare, după ce ați notificat utilizatorul despre acesta. Este logic să activați acest element - în mod implicit este inactiv.
Meniul " Opțiuni suplimentare" face posibilă conectarea automată la sistem după o repornire inițiată de Windows 10 Update. Dacă bifați caseta „Utilizați detaliile mele de conectare...”, atunci sistemul de operare va porni fără a fi nevoie să introduceți o parolă. Rețineți că acest lucru se va întâmpla numai în timpul unei reporniri care are loc automat în timpul instalării actualizărilor. În toate celelalte cazuri, parola utilizatorului va proteja în continuare autentificarea la sistemul de operare.

În aceeași secțiune „Opțiuni avansate”, puteți dezactivați toate actualizările pentru un anumit număr de zile. Acest lucru este ideal pentru persoanele care au nevoie de un sistem cât mai stabil și cât mai liber să funcționeze, de exemplu, în următoarele 2-3 săptămâni. În același timp, actualizările funcționale (tot felul de îmbunătățiri și îmbunătățiri) pot fi amânate cu până la 365 de zile, dar remedierile de securitate - doar până la 30 de zile. Cu toate acestea, acest timp este suficient pentru a finaliza un proiect mare, a finaliza jocul etc. De fapt, aceeași funcționalitate este implementată mai jos sub forma unui singur buton " Întrerupeți actualizările". Activarea acestuia vă permite să nu instalați niciun pachet nou timp de 35 de zile.
Rețineți că și mai jos există un element „Alegeți cum și când să primiți actualizări”. În acesta, puteți activa actualizarea din mai multe locuri (dezactivat în mod implicit). Vă va permite să descărcați pachete de actualizare nu numai de pe serverele Microsoft, ci și de pe computerele altor utilizatori, conform principiului torrent. Această opțiune vă permite uneori să creșteți semnificativ viteza de descărcare a pachetelor mari de actualizare. Cu trafic de internet nelimitat, este logic să-l porniți. Nimic rău nu se va întâmpla dacă permiteți schimbul de pachete nu numai în retea locala dar și pe internet.

Dacă problema cu dezactivarea centrului de actualizare se datorează restricțiilor de trafic din rețeaua dvs., atunci puteți împiedica instalarea tuturor îmbunătățirilor Microsoft atunci când vă conectați la această rețea. Pentru a face acest lucru, în instrumentul „Setări”, despre care am vorbit deja mai sus, accesați fila „Rețea și Internet”, apoi selectați elementul „Modificați proprietățile conexiunii” și activați elementul „Conexiune limitată”.

Astfel, am luat în considerare toate opțiunile, Cum să întrerupeți temporar actualizarea Windows 10. Acum să trecem la o opțiune mai radicală - dezactivarea completă a serviciului de actualizare.
Pentru a dezactiva complet instalarea oricăror actualizări în Windows 10, trebuie să dezactivați serviciul corespunzător. Pentru asta:
- Faceți clic pe meniu start butonul DREAPTA al mouse-ului.
- Selectați articolul " Managementul calculatorului».
- Faceți dublu clic pe Servicii și aplicații.
- Click pe " Servicii».
- În lista de servicii care se deschide, mergeți în partea de jos și găsiți articolul " Centru actualizări de Windows ».
- Facem dublu clic pe el și în fereastra de proprietăți din fila „General”, facem mai întâi clic pe „ Stop", apoi schimbați tipul de pornire la " Dezactivat».
- Aplicați modificările făcând clic pe butonul OK.

Acum chiar și când reporniți computerul Actualizarea Windows 10 rămâne dezactivată până îl pornim. Când încercăm să găsim actualizări, vom vedea un mesaj: " Au apărut probleme la instalarea unor actualizări, dar vom încerca din nou mai târziu. Daca continui sa vezi acest mesaj...". Pentru a activa actualizările, va trebui să selectați tipul de pornire „Manual” în proprietățile serviciului, apoi faceți clic pe „Start”.
Bună ziua, dragi cititori, astăzi articolul este din nou dedicat primilor zece, după cum vă amintiți, a trecut aproape un an și jumătate de la lansare, iar numărul de erori asociate cu noile actualizări pe care angajații Microsoft le nituiește doar crește și oamenii care obișnuiau să treacă cu bucurie de la 7 sau 8 la un sistem de operare proaspăt, în timp ce dă vina pe vechile versiuni, sunt nevoiți să recunoască că top zece este departe de a fi ideal și revin la viespile lor obișnuite. Astăzi vom analiza întrebarea cum să dezactivez actualizările Windows 10 Redstone, desigur, sunt pentru instalarea actualizărilor de securitate, dar, de exemplu, există momente când instalarea lor este doar dăunătoare și necesită actualizarea pe lângă o nouă actualizare care nu să nu iasă imediat.
De ce pot dezactiva actualizările automate în Windows 10
- Noua actualizare mi-a adus un ecran albastru al morții, un exemplu este ecranul albastru de eroare incorectabilă Whea, trebuie să recunoașteți că nu este foarte tare când închideți un alt glitch MS, creați altul
- Oricare dintre dispozitive nu funcționează, exemple sunt cazurile în care după actualizarea windows 10 camera nu funcționează sau sunetul nu funcționează pe windows 10, cred că orice persoană își va pierde imediat dorința de a actualiza orice, mai ales pentru clienți, de ce hemoroizi suplimentari.
- Jocurile sau programele nu mai funcționează, de exemplu, prietenul meu are un mouse cool și, de exemplu, în actualizarea aniversară, a funcționat un utilitar special pentru el, dar nu funcționează în redstone, dar eu tac în general despre jocuri, mai ales pentru acei oameni care sunt obișnuiți să instaleze versiuni cracate.
Deci, după cum puteți vedea, oamenii au motive să nu le placă top zece și să interzică actualizările acestuia.
Cum să dezactivezi definitiv actualizările în Windows 10
Da, este întotdeauna, până când vrei în mod explicit să le activezi pe tine, mai jos am selectat toate metodele pe care le cunosc pentru tine, unele dintre ele sunt simple, altele sunt mai complicate.
Cum să dezactivezi actualizările automate în Windows 10 prin centrul de actualizare
După cum știți, sistemele de operare ale liniei Windows au un serviciu numit Windows Update, prezența acestui proces face ca primele zece dvs. să primească actualizări noi. Cel mai drumul rapid dezactivați un serviciu care rulează. Apăsăm combinația magică de taste rapide Win + R și în fereastra care se deschide scrie services.msc

Coborâm chiar de jos și găsim un serviciu numit Windows Update, după cum puteți vedea, funcționează și tipul său de pornire este automat, ceea ce înseamnă că atunci când sistemul pornește, serviciul începe într-un loc cu el, nu avem nevoie de el. . Facem clic dreapta pe el și îl oprim la început, apoi mergem la proprietăți.

Găsim câmpul tip de pornire și selectăm Dezactivat acolo, aceasta este o interdicție sută la sută de a porni serviciul.

Datorită acestui lucru, ați reușit să dezactivați actualizările Windows 10, dar există încă o mică nuanță.

În fiecare săptămână, Windows 10 va încerca în continuare să găsească actualizări și să readucă serviciul de actualizare la starea de funcționare, acest lucru se face prin activități din planificator, care trebuie dezactivate.
Deschideți Panoul de control > Instrumente administrative > Programator de activități

Accesați Biblioteca Scheduler > Microsoft > Windows > Windows Update și dezactivați 4 sarcini acolo, prin clic dreapta.

Ar trebui să iasă așa.

Ne vom uita la a doua metodă mai jos. cum se dezactivează actualizarea automată Windows 10.
Cum să dezactivați actualizările automate în Windows 10 prin editorul de politici locale
Am analizat prima metodă, vă mai povestesc despre una, dar este departe de a fi potrivită pentru toți utilizatorii, deoarece funcționează doar în Windows 10 Pro și Enterprise, având în vedere faptul că au o astfel de componentă precum grupul local. editor de politici. În esență, ajută la dezactivarea actualizărilor Windows 10 în registru, deoarece toate setările care pot fi modificate în acesta sunt doar o interfață GUI a registrului Windows.
Apăsați Win+R din nou și tastați gpedit.msc.

Aici editorul este editorul de politici de grup local, acesta conține două secțiuni, pe utilizator și pe computer, ne va interesa a doua. Să mergem pe calea:
Configurare computer > Șabloane administrative > Componente Windows > Actualizare Windows > Configurare actualizări automate

Acesta este elementul care va ajuta la dezactivarea actualizărilor Windows 10 în registru, faceți dublu clic pe el. Am pus comutatorul în poziția Dezactivat, făcând acest lucru, dezactivați pentru totdeauna actualizările automate la Windows 10.
Mai sus am vorbit despre programatorul de sarcini, verificați și dacă sunt dezactivate

pentru persoanele care doresc să controleze totul și să creeze ei înșiși cheile necesare în registru, facem următoarele. Trebuie să rulați editorul de registry Windows, mergeți la următoarea ramură:
HKEY_LOCAL_MACHINE\SOFTWARE\Politics\Microsoft\Windows\WindowsUpdate\AU
aici trebuie să faceți clic dreapta pentru a crea un parametru DWORD pe 32 de biți în formă hexazecimală cu o valoare de 1.

Acestea sunt cele mai eficiente două metode de a dezactiva actualizările în Windows 10 redstone, mai jos voi arăta câteva setări suplimentare care vor completa și primele metode într-o măsură sau alta.
blocator de actualizare windows 10
Da, există un program care interzice actualizarea Windows 10, sincer să fiu, nu sunt un susținător al unor astfel de lucruri, dacă totul poate fi implementat cu instrumente standard și încorporate ale sistemului de operare în sine. Mergem pe site-ul http://www.site2unblock.com/, în partea de jos găsim programul Win Updates Disabler. Descărcați-l, are chiar și o versiune portabilă
Veți avea nevoie de o acțiune pentru a bifa caseta Opriți actualizările Windows și faceți clic pe Aplicați acum.

Folosind o conexiune contorizată
Sistemul de operare Windows 10 are o astfel de funcționalitate precum o conexiune măsurată, datorită căreia o puteți face astfel încât să nu descarce automat actualizări dacă este utilizată această conexiune. Setând astfel o conexiune limitată pentru WiFi (este logic că aceasta nu va funcționa în rețeaua locală), veți dezactiva instalarea actualizărilor.
Apăsați pe Win+I pentru a deschide Setările Windows 10.

accesați Rețea și Internet - Wi-Fi și sub lista de rețele wireless, faceți clic pe Opțiuni avansate. Setați glisorul de dezactivare la Setare ca conexiune măsurată.

Acum o duzină nu va descărca și instala automat actualizări noi atâta timp cât conexiunea dvs. la Internet este listată ca limitată.
Dacă mai aveți întrebări despre cum să dezactivați actualizările în Windows 10, scrieți-le în comentarii.
7 Răspunsuri la
Și ce este în neregulă cu acest W 10? Adevărat, i-am rezistat multă vreme, dar apoi au pus-o totuși asupra mea cu mitralieră. N-am înțeles că ea era năucită când toate „mesajele” au dispărut de la colegii mei și nici nu am putut să scriu nimănui. Dar apoi toate acestea s-au decis rapid, am un maestru atât de misto. Acum totul funcționează bine și nu voi dezactiva actualizările. Nu mă deranjează. Actualizările sunt dezactivate aici nu ca în versiunile mai vechi, este mai dificil. Puteți folosi instrucțiunile. Deși nu văd rostul, deoarece toate aplicațiile, componentele, driverele,
astfel încât sistemul să funcționeze fără defecțiuni și erori. În vechiul W 8.1 am în mod constant
au apărut reclame că șoferii erau vechi, dar acum totul este în regulă.
Aveți dreptate, sunt necesare actualizări, dar este mai bine să le instalați la cel puțin câteva săptămâni după ce au fost lansate, când puteți înțelege cu adevărat că totul este în regulă cu ele și să nu vă ocupați de noi probleme și să așteptați următoarele. .
Mulțumesc!
Nu am primit actualizarea.
A rezultat aproximativ următorul proces:
- pregătirea pentru actualizare 1,5 ore (nu este posibil să lucrați pe computer)
- instalarea actualizărilor (2 ore cu „ecran albastru/negru”
- + 3 ore ceva se învârte (simbol de încărcare grafic), pe un ecran negru
- atunci fie se va recupera de la sine, fie nu pot suporta și decup computerul, după care începe restaurarea versiunii anterioare. Și așa merge mai departe.
Pierdere medie de timp 4 ore.
Rezultatul este că nu se poate lucra, vin autoritățile. Actualul Windows este prost. Plănuiesc să-l demolez în curând, dar wonda a fost cumpărată cu un laptop, ceea ce înseamnă că licența va zbura.
ei bine, da, vei simți actualizări când te așezi la limită internet celular iar când 10 gig de gunoi diferite ajung pe computerul tău pentru care trebuie să plătești bani pentru trafic, aici am trafic de 2 gig pe lună pe linie directă, ceea ce înseamnă că pentru a obține actualizări de 10 gig, trebuie să cheltuiesc trafic pentru 5 luni, actualizările Windows pot fi comparate cu un butoi, au lansat un butoi Windows, dar s-a dovedit a fi stângaci și a început să curgă, nu, pentru a reface un element din acest butoi .... nu, introduc un plug-update în el, care apoi începe să curgă din nou .... se introduce un alt ștecher în acest ștecher ... .. și așa mai departe .... în cele din urmă, acest butoi este acoperit de dopuri atât de mult încât cineva începe să încetinească
Susțin vorbitorul precedent. Fluierul unui megafon în router, distribuția în jurul casei de la acesta, toate Wi-Fi-ul, un computer pe local - și un paragraf: actualizarea începe să descarce concerte. Megafon, desigur, este mulțumit%)
În astfel de situații, vă pot sfătui să instalați un firewall, cum ar fi Komodo, Kaspersky, nod32 și analogi.
Windows 10 este un coșmar. impun actualizări fără valoare împotriva voinței noastre și monitorizează acțiunile dumneavoastră pe Internet și, într-adevăr, toate statisticile sunt trimise. dezactivați aceste actualizări prin orice mijloace, ci mai degrabă reveniți la 7, acea versiune bună și de înaltă calitate, fără probleme, în care puteți dezactiva actualizarea pur și simplu bifând caseta. iar la 10 ticăloșii ăștia se gândesc la toate schemele pentru a ne interzice să dezactivăm actualizarea / au înnebunit complet
Nu fiecare utilizator își dorește ca sistemul său de operare să fie actualizat în mod constant, deoarece de multe ori noile ansambluri introduc instabilitate în computer. Prin urmare, citiți în acest articol cum să dezactivați actualizările automate în Windows 10.
Utilizarea utilitarului Servicii
După parcurgerea tuturor pașilor, care pot fi vizionați și în videoclip, orice încercare de a solicita actualizări pe serverul Microsoft va eșua.
În editorul de registry

Vedeți cum să utilizați Editorul de registru pentru a dezactiva actualizările automate din videoclip.
În Opțiuni

Important! Folosind această metodă, actualizările de securitate vor fi încă descărcate și instalate pe computer.
În Editorul de politici de grup local
Important! Această metodă funcționează numai pentru Windows 10 Pro și Enterprise.
Dezactivarea actualizărilor folosind Editorul de politici locale de grup este considerată cea mai fiabilă modalitate.

Pentru a verifica dacă modificările au intrat în vigoare, accesați aplicația de setări și căutați actualizări. În modul manual, Windows 10 ar trebui să le găsească. Dar, în același timp, acestea nu vor fi căutate și instalate automat. Aflați mai multe despre proces în videoclip.
RMB în meniul Start → Setări aplicație → Rețea și Internet → Wi-Fi → Setări avansate → în blocul „Conexiune limitată”, setați comutatorul în poziția „pornit”. 
programe
Pentru a simplifica procesul de dezactivare a descărcării automate și a instalării actualizărilor, utilizați programe speciale. Cea mai simplă utilitate, în care nu este nimic de prisos, este. Este gratuit și stabil. Descărcați-l de pe site-ul oficial, rulați-l, bifați caseta „Dezactivați actualizările Windows” și faceți clic pe Aplicați acum. 
Includere
Activarea actualizărilor Windows 10 se efectuează în aceeași secvență ca și dezactivarea. Reveniți la toate setările implicite și dezactivați Wi-Fi contorizat.
Concluzie
Dacă doriți să dezactivați căutarea automată și instalarea actualizărilor pentru Windows 10, există mai multe moduri de a face acest lucru. Cea mai de încredere se află în Registrul local de politici de grup, dar această opțiune este disponibilă numai pentru versiunile OS - Pro și Enterprise. Utilizați și programe speciale care vor face totul automat.
A devenit obligatoriu, i.e. sunt descărcate și instalate automat imediat ce devin disponibile. Deși noul mecanism este util în ceea ce privește menținerea la zi a dispozitivelor Windows 10, obținerea de corecții de securitate, remedieri și îmbunătățiri în timp util, nu tuturor utilizatorilor le place această caracteristică.
Dacă utilizați un computer care rulează Windows 10, atunci, în funcție de ediția sistemului, aveți posibilitatea de a dezactiva actualizările automate folosind editorul de politici de grup local sau registrul de sistem.
În acest ghid, vă vom arăta cum să blocați instalarea actualizărilor automate în Windows 10.
Cum să dezactivați actualizările automate folosind politicile de grup locale
Dacă utilizați Windows 10 Pro, puteți utiliza Editorul de politici de grup pentru a preveni descărcarea și instalarea automată a actualizărilor.
- introduce gpedit.msc
- ” și faceți dublu clic pe el.
- Selectați opțiunea „” pentru a dezactiva această politică locală.
- Faceți clic pe butonul „Aplicați”.
- Faceți clic pe butonul OK.

După parcurgerea acestor pași, Windows 10 nu va mai descărca actualizările automat. În acest fel, puteți economisi trafic și atunci când utilizați conexiuni limitate. Pentru a instala actualizări viitoare, trebuie să accesați aplicația Setări > Actualizare și securitate > Actualizare Windows.
Dacă dezactivarea politicii nu a funcționat, puteți utiliza Editorul de politici de grup pentru a preveni instalarea automată a actualizărilor pe computer.
- Apăsați tasta Windows + comanda rapidă de la tastatură R pentru a deschide fereastra de comandă Run.
- introduce gpedit.mscși faceți clic pe OK pentru a deschide Editorul de politici de grup local.
- Mergeți pe următoarea cale: Configurație computer\Șabloane administrative\Componente Windows\Actualizare Windows
- În partea dreaptă a ferestrei, selectați elementul „” și faceți dublu clic pe el.
- Selectați opțiunea " Inclus' pentru a activa această politică locală.
- În secțiunea de opțiuni, veți găsi mai multe opțiuni disponibile:

Alegeți opțiunea care se potrivește cel mai bine nevoilor dvs. Este recomandat să utilizați opțiunea 2 - Descărcare notificare și instalare automată pentru a dezactiva definitiv actualizările automate.
- Faceți clic pe butonul „Aplicați”.
- Faceți clic pe butonul OK.
Setări > Actualizare și securitate > Actualizare Windows.
Puteți anula modificările oricând utilizând aceeași secvență de pași, dar la pasul 5 trebuie să selectați opțiunea „Nesetat”. Apoi reporniți dispozitivul pentru a aplica modificările.
Cum să dezactivați actualizările automate folosind registry
Pe Windows 10 Pro și Windows 10 Home, puteți dezactiva actualizările automate folosind registrul de sistem.
Notă: Modificarea incorectă a registrului poate duce la probleme serioase. Se recomandă crearea backup Registrul Windows înainte de a urma acești pași. Din meniul Registry Editor, selectați Fișier > Export pentru a salva o copie de rezervă.
- Apăsați tasta Windows + comanda rapidă de la tastatură R pentru a deschide fereastra de comandă Run.
- introduce regedit
- Mergeți pe următoarea cale: HKEY_LOCAL_MACHINE\SOFTWARE\Policies\Microsoft\Windows
- Nou > Secțiune.
- Denumiți noua secțiune Windows Updateși apăsați Enter.
- Nou > Secțiune.
- Denumiți noua secțiune AUși apăsați Enter.
- Nou > Valoare DWORD (32 de biți).
- Denumiți noul parametru și apăsați Enter.
- Faceți dublu clic pe parametrul creat și modificați valoarea de la 0 la 1.
- Faceți clic pe butonul OK.

După parcurgerea acestor pași, Windows 10 nu va primi actualizări automate. Pentru a forța instalarea actualizărilor viitoare, trebuie să mergeți la aplicație Setări > Actualizare și securitate > Actualizare Windows.
Setarea opțiunilor de actualizare automată
Dacă dezactivarea politicii de serviciu nu a funcționat, puteți utiliza Editorul de registru pentru a preveni instalarea automată a actualizărilor pe computer.
- Apăsați tasta Windows + comanda rapidă de la tastatură R pentru a deschide fereastra de comandă Run.
- introduce regeditși faceți clic pe OK pentru a deschide Editorul Registrului.
- Navigați la următoarea cale: HKEY_LOCAL_MACHINE\SOFTWARE\Policies\Microsoft\Windows
- Faceți clic dreapta pe partiția Windows și selectați Nou > Secțiune.
- Denumiți noua secțiune Windows Updateși apăsați Enter.
- Faceți clic dreapta pe partiția WindowsUpdate creată și selectați Nou > Secțiune.
- Denumiți noua secțiune AUși apăsați Enter.
- Faceți clic dreapta pe partiția AU creată și selectați Nou > Valoare DWORD (32 de biți).
- Denumiți noul parametru AUOpțiuniși apăsați Enter.
- Faceți dublu clic pe parametrul creat și setați una dintre următoarele valori:
- 2 - Notificați înainte de a descărca și instala orice actualizări.
- 3 - Descărcați automat actualizările și notificați când sunt gata de instalare.
- 4 - Descărcați automat actualizările și instalați-le conform programului specificat.
- 5 - Permiteți administratorilor locali să selecteze modul de configurare de notificare și instalare pentru actualizări automate.
Similar cu utilizarea Editorului de politici de grup, puteți alege opțiunea care se potrivește cel mai bine nevoilor dvs. Este recomandat să utilizați opțiunea 2 - Descărcare notificare și instalare automată pentru a dezactiva definitiv actualizările automate.
- Faceți clic pe butonul OK.
După parcurgerea acestor pași, Windows 10 nu va mai descărca automat actualizările. Când devin disponibile noi actualizări, veți fi anunțat și trebuie să le instalați manual accesând aplicația Setări > Actualizare și securitate > Actualizare Windows.
Puteți anula modificările oricând utilizând aceeași secvență de pași, dar la pasul 4 trebuie să ștergeți tasta WindowsUpdate folosind meniul de clic dreapta. Apoi reporniți dispozitivul pentru a aplica modificările.
Concluzie
Deși am furnizat instrucțiuni pentru dezactivarea actualizărilor automate în Windows 10, este important să subliniem că nu se recomandă sărirea actualizărilor. Motivul este că actualizările sunt esențiale pentru a menține Windows 10 să ruleze corect și pentru a vă păstra datele în siguranță.
Cu toate acestea, există scenarii în care este posibil să doriți să puteți aplica manual actualizări sau să programați o instalare într-o anumită perioadă de timp. De exemplu, doriți să vă asigurați că o anumită actualizare cumulativă funcționează corect înainte de a o instala pe o stație de lucru.
Instrucțiunile de mai jos vor bloca doar actualizările cumulate lunare, care de obicei remediază vulnerabilitățile de securitate și îmbunătățesc performanța Windows 10.
Dacă doriți să opriți instalarea automată a actualizărilor de caracteristici, cum ar fi Actualizarea Windows 10 octombrie 2018 pentru o perioadă, va trebui să setați caracteristica de întârziere a instalării actualizării majore. Și începând cu Actualizarea Windows 10 mai 2019, sistemul nu va mai instala automat actualizări de caracteristici de două ori pe an.
De asemenea, puteți utiliza utilitare terțe pentru a dezactiva actualizările Windows 10
Acest articol arată diferite căi, cu care puteți dezactiva actualizările automate de sistem în sistemul de operare Windows 10
Windows Update este o componentă esențială și integrală a sistemului de operare Windows. Windows Update verifică în mod regulat serverele Microsoft pentru actualizări disponibile, remedieri critice sau drivere de dispozitiv. De îndată ce actualizările devin disponibile, Windows Update vă anunță și vă oferă să le descărcați și să le instalați. Acest lucru este foarte important deoarece actualizările îmbunătățesc securitatea, performanța, fiabilitatea și stabilitatea sistemului.
Versiunile anterioare ale sistemului de operare vă permit să personalizați Centrul de actualizare. În setări, puteți alege cum să descărcați și să instalați actualizările: automat sau manual, puteți alege și ce actualizări trebuie instalate și care nu; Puteți dezactiva complet verificarea actualizărilor. Acest lucru vă permite să decideți dacă instalați anumite actualizări.
În , Microsoft nu a lăsat utilizatorii de ales: ediția Windows 10 Pro vă permite să amânați instalarea actualizărilor doar pentru o perioadă, în timp ce utilizatorii Windows 10 Home nici măcar nu i s-a oferit această oportunitate. Cu alte cuvinte, o nouă versiune sistemul de operare descarcă și instalează actualizări automat și fără notificare. În principiu, nu este nimic în neregulă cu asta, dar de fapt nu este deloc așa. Adesea, actualizările cauzează diverse probleme, de exemplu, după instalarea următoarei actualizări, sistemul pur și simplu oprește încărcarea.
Dar totuși, în Windows 10, este posibil să preia controlul asupra procesului de actualizare a sistemului. Restul articolului descrie totul moduri posibile, care va funcționa în toate edițiile sistemului de operare: Windows 10 Home, Pro etc.
Configurarea Windows Update folosind secțiunea „Opțiuni avansate” (cu excepția ediției Home)
Prin utilizarea aceasta metoda Puteți întârzia descărcarea automată a unor actualizări pentru cel puțin un timp și, de asemenea, puteți împiedica repornirea automată a computerului. Nu veți putea să dezactivați complet sau să blocați actualizările folosind această metodă.
Deschideți panoul „Setări”, pentru a face acest lucru, faceți clic pe butonul din bara de activități "Start"și alegeți "Opțiuni"
De asemenea, puteți deschide panoul Opțiuni apăsând comanda rapidă de la tastatură + I

În panoul deschis "Opțiuni" Selectați „Actualizare și securitate”

În capitolul "Windows Update" presa „Opțiuni suplimentare”

În opțiunile avansate, selectați „Anunțați când planificați o repornire”. Cu această acțiune, veți împiedica Windows să repornească automat computerul după descărcarea și instalarea actualizărilor.
Dezactivați și opțiunea „Când actualizați Windows, furnizați actualizări pentru alte produse Microsoft” prin debifarea casetei de selectare corespunzătoare.
Acum activați opțiunea „Amânați actualizările” prin bifarea casetei corespunzătoare. Când această opțiune este activată, actualizările noi nu vor fi descărcate și instalate timp de câteva zile sau luni, cu excepția actualizărilor de securitate.

La fereastră „Alegeți cum și când să primiți actualizări” setați comutatorul „Actualizare din mai multe locații”într-o stare "Oprit". Acest lucru va ajuta la economisirea traficului de internet, deoarece această funcție funcționează pe principiul tehnologiei P2P sau al clienților torrent, care este descris

Dezactivarea încărcării automate a driverelor de dispozitiv
Windows 10 vă permite să împiedicați descărcarea și instalarea automată a driverelor.
Pentru a face acest lucru, apăsați combinația de taste + R și în caseta de dialog care se deschide Alerga introduceți comanda:
rundll32 newdev.dll, DeviceInternetSettingUi
apasa tasta Introduceți↵

În fereastra deschisă „Opțiuni de instalare a dispozitivului” selectați mai întâi „Nu, oferă o alegere”, și apoi „Nu instalați niciodată drivere din Windows Update”. Faceți clic pe butonul Salvați

După aceea, Windows va căuta și instala întotdeauna drivere de pe computer, iar sistemul va contacta Centrul de actualizare numai dacă nu este găsit un driver adecvat pe hard disk.
Ascunderea sau blocarea actualizărilor cu
Afișează sau ascunde instrumentul de actualizări
Chiar înainte de lansarea oficială a Windows 10, Microsoft a lansat un program Afișează sau ascunde actualizările, care returnează sistemului capacitatea de a ascunde actualizările inutile ale driverelor sau actualizările de sistem.
Descărcați instrumentul Afișează sau ascunde actualizările pe

Apoi apasa Ascunde actualizările.
Pe ecranul următor, selectați actualizările pe care doriți să le ascundeți din listă, apoi faceți clic "Mai departe". Dacă mai târziu doriți să returnați actualizări ascunse, în loc de Ascunde actualizările alege o opțiune „Afișează actualizările ascunse”

Setarea unei rețele fără fir ca conexiune măsurată
Aceasta este o modalitate de a împiedica Windows 10 să descarce și să instaleze automat actualizări. Pentru a împiedica sistemul să descarce noi actualizări, trebuie doar să configurați conexiunea la internet ca o conexiune măsurată.
Deschide panoul "Opțiuni"și alegeți "Retea si internet"

În capitolul Wifi mergi la „Opțiuni suplimentare”

Setați comutatorul „Setați ca conexiune măsurată”în poziție "Pe".

Acum Windows 10 nu va descărca și instala automat actualizări noi atâta timp cât conexiunea dvs. la internet este setată la contorizat.
Configurarea actualizărilor în Editorul local
politică de grup și editor de registry
Deși Microsoft a eliminat capacitatea de a gestiona descărcarea actualizărilor, setările de actualizare prin Editorul de politici de grup local încă funcționează.
Editorial Windows 10 Home lipsește, dar dacă aveți o versiune Pro, puteți activa fie notificări de descărcare și instalare, notificare automată de descărcare și instalare, fie descărcare și instalare programată automată.
Notă. Deoarece Microsoft a înlocuit complet vechiul Centru de actualizare cu noua aplicație modernă, setările politicii de grup sau modificările registrului nu intră în vigoare imediat. Chiar și după repornirea computerului sau după rularea comenzii, nu veți vedea nicio modificare în fereastra Windows Update. Adică, dacă deschideți setările de actualizare, veți constata că opțiunea este încă activată acolo „Automat (recomandat)”.
Deci, cum forțezi Windows 10 să aplice o politică de grup sau o modificare a registrului? De fapt, este foarte simplu. Trebuie doar să faceți clic pe un buton din Windows Update.

De îndată ce faceți clic pe acest buton, sistemul va aplica imediat modificările, iar când deschideți opțiuni avansate în Windows Update, veți vedea că noile setări au fost aplicate cu succes.
Pentru a face modificări în Editorul de politici de grup local, apăsați comanda rapidă de la tastatură + R și în caseta de dialog care se deschide Alerga introduceți comanda:
apasa tasta Introduceți↵

În fereastra Local Group Policy Editor, urmați următoarea cale:
Configurare computer → Șabloane administrative →
Componente Windows → Actualizare Windows
În partea dreaptă a ferestrei, faceți dublu clic pe setarea politicii „Configurarea actualizărilor automate”

În fereastra care se deschide, faceți clic "Inclus", iar în secțiunea "Opțiuni" alege una dintre opțiunile sugerate:
■ 2 - descărcați și instalați notificări
■ 3 - notificări automate de descărcare și instalare
■ 4 - descărcare automată și instalare programată
■ 5 - Permiteți administratorului local să selecteze opțiuni
Faceți clic pe butonul O.K

Prin selectarea ultimei opțiuni, veți putea selecta opțiuni dintr-o listă derulantă din pagina de setări Windows Update.
Alegând prima opțiune, când apar noi actualizări, sistemul vă va anunța despre acestea folosind , iar când faceți clic pe o astfel de notificare, se va deschide fereastra Windows Update cu o listă de actualizări noi și posibilitatea de a le descărca.

■ Dacă trebuie să dezactivați complet actualizările, utilizați Editorul Registrului.
Alerga introduceți comanda:
apasa tasta Introduceți↵
În Editorul Registrului, accesați următoarea secțiune:
HKEY_LOCAL_MACHINE\SOFTWARE\Policies\Microsoft\Windows
Creați o nouă secțiune în secțiune și denumiți-o Windows Update.
Creați o altă secțiune (subsecțiune) în Windows Updateși numește-o AU pentru a obține următoarea ramură de registru ca rezultat:
HKEY_LOCAL_MACHINE\SOFTWARE\Policies\Microsoft\Windows\WindowsUpdate\AU
Acum selectați o secțiune AU iar în partea dreaptă a ferestrei creați un nou parametru DWORD (32 de biți) Cu nume NoAutoUpdate si da-i valoarea 1.
Parametru NoAutoUpdate cu o valoare de 1 este aceeași ca în editorul de politici de grup local pentru a configura actualizările automate, setați valoarea "Dezactivat".

Închideți Registry Editor, deschideți Windows Updateși apăsați butonul „Se verifică actualizările” pentru a aplica modificările.
Când deschideți opțiunile avansate ale Windows Update, veți vedea că verificarea actualizărilor nu mai este funcțională.

Pentru a returna totul așa cum a fost, trebuie doar să eliminați parametrul NoAutoUpdate sau setați la 0
Dezactivează serviciul Windows Update
Un alt mod care vă permite să blocați 100% descărcarea și instalarea actualizărilor în Windows 10.
Apăsați combinația de taste + R și în caseta de dialog care se deschide Alerga introduceți comanda: