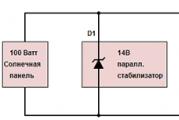Kaip išjungti naujinimus Windows 10 home. Trikčių šalinimo įrankis
Prieš pradedant pasakojimą apie tai, kaip išjungti naujinimus „Windows 10“ operacinėje sistemoje, reikia pažymėti, kad tai turėtų būti daroma tik kritiniu atveju. Reikia aiškiai suprasti, kad be funkcinių pakeitimų, per atnaujinimo centrą į kompiuterį pristatomi ir saugumo patobulinimai. Jei naujas išvaizda o funkcionalumas kažkam mažai svarbus, tada gana sunku rasti žmogų, kuris būtų neabejingas įvairiems tinklo pavojams. Todėl neturėtumėte išjungti „Windows 10“ naujinimų tiesiog taip, be to, tai daryti ilgai ar visam laikui.
Galite suprasti priežastis, kodėl žmonėms kartais reikia išjungti arba sustabdyti šią paslaugą: kažkas turi ribotą tinklo srautą ir kiekvienas atsisiųstas duomenų megabaitas jam yra pinigai, kažkas skubiai užsiima rimtu projektu ir net mintis apie galimybė, kad toks nesavalaikis OS atnaujinimas sukelia jam paniką, kažkas turi žaidimą. Apskritai motyvų gali būti daug. Vis dar verta turėti instrukcijas tema „Kaip išjungti naujinimus“ kurį laiką ar visam laikui „Windows 10“, tačiau šia galimybe reikia naudotis sąmoningai.
Laikinai išjunkite „Windows 10“ naujinimus
Pirmiausia apsvarstykite galimybę laikinas atnaujinimų sustabdymas operacinė sistema, pateikta nustatymų įrankyje Windows 10.
- Galima atidaryti dviem patogiais būdais: spustelėkite krumpliaračio piktogramą pradžios meniu(„Windows“ logotipas apatiniame kairiajame ekrano kampe) arba veiksmų centre pasirinkus „Visi nustatymai“ (dialogo simbolis apatiniame dešiniajame ekrano kampe).
- Atsidariusiame lange spustelėkite elementą " Atnaujinimas ir sauga“. Čia galime ne tik patikrinti, ar nėra naujinimų, bet ir nustatyti tam tikrus jų atsisiuntimo ir diegimo apribojimus.
Visų pirma, mes turime galimybę keisti veiklos laikotarpį. Čia galite nurodyti laiko intervalą (daugiausia 18 valandų per dieną – pvz., nuo 5:00 iki 23:00), kada įrenginys, skirtas naujinimams įdiegti, negalės automatiškai persikrauti. Pridedame, kad šiuo metu galima atsisiųsti pačius atnaujinimus. Šią parinktį naudinga naudoti, jei žinote, kad reikia reguliariai atnaujinti, bet nenorite, kad kompiuteris persikrautų pats per galimas darbo valandas. Geriausia nustatyti veiklos laikotarpį, skirtą naudoti įrenginyje, kuris visada yra aktyvus, neatsižvelgiant į paros laiką. Toks kompiuteris ne veiklos laikotarpiu automatiškai persikraus ir įdiegs naujinimus – aukščiau pateiktame pavyzdyje tai yra nuo 23:00 iki 5:00.

pastraipa " Paleisti iš naujo parinktys“ suteikia galimybę suplanuoti kompiuterio paleidimo iš naujo laiką, jei esamų naujinimų diegimas tai numato. Ši funkcija aktyvi tik tada, kai naujinimas jau atsisiųstas, tačiau norint įdiegti ją reikia iš naujo paleisti. Taip pat čia galite įjungti pranešimą apie planuojamą perkrovimąįrenginį, nes reikia įdiegti naujinimus. Tai leis iš naujo paleisti operacinę sistemą, apie tai pranešus vartotojui. Prasminga įjungti šį elementą – pagal numatytuosius nustatymus jis yra neaktyvus.
Meniu " Papildomos parinktys" suteikia galimybę automatiškai prisijungti prie sistemos po perkrovimo, kurį inicijavo Windows 10 naujinimas. Jei pažymėsite langelį "Naudoti mano prisijungimo duomenis...", tada OS bus paleista ir nereikia įvesti slaptažodžio. Atminkite, kad tai įvyks tik perkrovimo metu, kuris įvyksta automatiškai diegiant naujinimus. Visais kitais atvejais vartotojo slaptažodis vis tiek apsaugos prisijungimą prie operacinės sistemos.

Tame pačiame skyriuje „Išplėstinės parinktys“ galite išjungti visus naujinimus tam tikram dienų skaičiui. Tai idealiai tinka žmonėms, kuriems reikia kuo stabilesnės ir laisvesnės sistemos, pavyzdžiui, per artimiausias 2–3 savaites. Tuo pačiu metu funkciniai atnaujinimai (visi patobulinimai ir patobulinimai) gali būti atidėti iki 365 dienų, o saugumo pataisymai – tik iki 30 dienų. Tačiau šio laiko visiškai pakanka dideliam projektui užbaigti, žaidimui užbaigti ir pan. Tiesą sakant, ta pati funkcija įgyvendinama žemiau vieno mygtuko pavidalu " Pristabdyti naujinimus“. Jį įjungus galėsite neįdiegti jokių naujų paketų 35 dienas.
Atminkite, kad dar žemiau yra elementas „Pasirinkite, kaip ir kada gauti atnaujinimus“. Jame galite įjungti atnaujinimą iš kelių vietų (pagal numatytuosius nustatymus išjungta). Ji leis atsisiųsti atnaujinimų paketus ne tik iš Microsoft serverių, bet ir iš kitų vartotojų kompiuterių, pagal torrent principą. Ši parinktis kartais leidžia žymiai padidinti didelių naujinimų paketų atsisiuntimo greitį. Esant neribotam interneto srautui, prasminga jį įjungti. Nieko blogo nenutiks, jei leisite keistis paketais ne tik į vietinis tinklas bet ir internete.

Jei naujinimo centro išjungimo problema kyla dėl srauto apribojimų tinkle, prisijungę prie šio tinklo galite neleisti įdiegti visų Microsoft patobulinimų. Norėdami tai padaryti, įrankyje „Nustatymai“, apie kurį jau kalbėjome aukščiau, eikite į skirtuką „Tinklas ir internetas“, tada pasirinkite elementą „Keisti ryšio ypatybes“ ir suaktyvinkite elementą „Ribotas ryšys“.

Taigi, mes apsvarstėme visas galimybes, Kaip laikinai pristabdyti „Windows 10“ naujinimą. Dabar pereikime prie radikalesnės parinkties – visiškai išjungti naujinimo paslaugą.
Norėdami visiškai išjungti bet kokių naujinimų diegimą sistemoje „Windows 10“, turite išjungti atitinkamą paslaugą. Už tai:
- Spustelėkite meniu Pradėti DEŠINIS pelės mygtukas.
- Pasirinkite elementą " Kompiuterio valdymas».
- Dukart spustelėkite Paslaugos ir programos.
- Spustelėkite " Paslaugos».
- Atsidariusiame paslaugų sąraše eikite į patį apačią ir suraskite elementą " centras windows atnaujinimai ».
- Dukart spustelėkite jį ir ypatybių lange skirtuke „Bendra“ pirmiausia spustelėkite „ Sustabdyti“, tada pakeiskite paleidimo tipą į „ Išjungta».
- Taikykite pakeitimus spustelėdami mygtuką Gerai.

Dabar net paleidus kompiuterį iš naujo „Windows 10“ naujinimas lieka išjungtas kol neįjungsime. Bandydami rasti naujinimus pamatysime pranešimą: " Diegiant kai kuriuos naujinimus kilo problemų, bet vėliau bandys dar kartą. Jei ir toliau matote šį pranešimą...“. Norėdami įgalinti naujinimus, paslaugos ypatybėse turėsite pasirinkti paleisties tipą „Rankinis“, tada spustelėkite „Pradėti“.
Laba diena, mieli skaitytojai, šiandien straipsnis vėl skirtas dešimtukui, kaip pamenate, nuo jo išleidimo praėjo beveik pusantrų metų, o trikdžių, susijusių su naujais atnaujinimais, kuriuos pritraukia Microsoft darbuotojai, skaičius tik auga ir žmonės, kurie mielai pereidavo nuo 7 ar 8 į šviežią operacinę sistemą, kaltindami senąsias versijas, priversti pripažinti, kad dešimtukas toli gražu nėra idealus ir grįžta prie įprastų vapsvų. Šiandien mes išanalizuosime klausimą, kaip išjungti „Windows 10 redstone“ naujinimus, žinoma, aš esu už saugos naujinimų diegimą, bet, pavyzdžiui, kartais jų įdiegimas yra tik žalingas, o jį reikia atnaujinti kartu su nauju naujinimu, kuris tai daro. iš karto neišeina.
Kodėl galiu išjungti automatinius naujinimus sistemoje „Windows 10“.
- Naujasis atnaujinimas atnešė man mėlyną mirties ekraną, pavyzdys yra nepataisoma klaida mėlynas ekranas, turite pripažinti, kad tai nėra labai šaunu uždarant kitą MS triktį ir sukuriate kitą
- Neveikia bet kuris iš įrenginių, pavyzdžiai yra tokie atvejai, kad po windows 10 atnaujinimo neveikia kamera arba neveikia garsas ant windows 10, manau bet kuriam žmogui iš karto išnyks noras ką nors atnaujinti, ypač klientams, kodėl papildomi hemorojus.
- Žaidimai ar programos nustojo veikti, pavyzdžiui, mano draugas turi šaunią pelę, o pavyzdžiui, jubiliejiniame atnaujinime jai suveikė speciali programa, bet ji neveikia redstone, bet aš apskritai tyliu apie žaidimus, ypač tiems žmonėms, kurie įpratę diegti nulaužtas versijas.
Taigi, kaip matote, žmonės turi priežasčių nemėgti dešimtuko ir uždrausti jį atnaujinti.
Kaip visam laikui išjungti naujinimus „Windows 10“.
Taip, visada, kol aiškiai nenorite jų įjungti, žemiau parinkau visus jums žinomus būdus, kai kurie iš jų yra paprasti, kiti yra sudėtingesni.
Kaip išjungti automatinius naujinimus „Windows 10“ per atnaujinimo centrą
Kaip žinote, „Windows“ linijos operacinėse sistemose yra paslauga, vadinama „Windows Update“, būtent šio proceso buvimas priverčia jūsų dešimtuką gauti naujus naujinimus. Dauguma greitas būdas išjungti veikiančią paslaugą. Paspaudžiame magišką karštųjų klavišų kombinaciją Win + R ir atsidariusiame lange parašykite services.msc

Nusileidžiame į patį apačią ir randame paslaugą pavadinimu Windows Update, kaip matote ji veikia ir jos paleidimo tipas yra automatinis, vadinasi, kai sistema paleidžiama, paslauga prasideda vietoje su ja, mums jos nereikia . Dešiniuoju pelės mygtuku spustelėkite jį ir sustabdome pradžioje, tada einame į ypatybes.

Randame paleidimo tipo laukelį ir ten pasirenkame Disabled, tai šimtaprocentinis draudimas paleisti paslaugą.

Dėl to jums pavyko išjungti „Windows 10“ naujinimus, tačiau vis tiek yra nedidelis niuansas.

Kiekvieną savaitę „Windows 10“ vis tiek bandys rasti naujinimų ir grąžinti naujinimo paslaugą į veikiančią būseną, tai daroma per planavimo priemonės užduotis, kurias reikia išjungti.
Atidarykite Valdymo skydą > Administravimo įrankiai > Užduočių planuoklis

Eikite į Planuoklio biblioteka > „Microsoft“ > „Windows“ > „Windows Update“ ir dešiniuoju pelės mygtuku spustelėdami išjunkite 4 užduotis.

Turėtų pasirodyti taip.

Toliau apžvelgsime antrąjį metodą. kaip išjungti automatinį naujinimą windows 10.
Kaip išjungti automatinius naujinimus „Windows 10“ naudojant vietinę politikos rengyklę
Mes išanalizavome pirmąjį metodą, papasakosiu apie dar vieną, tačiau jis toli gražu netinka visiems vartotojams, nes jis veikia tik „Windows 10 Pro“ ir „Enterprise“, atsižvelgiant į tai, kad jie turi tokį komponentą kaip vietinė grupė. politikos redaktorius. Tai iš esmės padeda išjungti „Windows 10“ naujinimus registre, nes visi parametrai, kuriuos galima pakeisti jame, yra tik „Windows“ registro GUI sąsaja.
Dar kartą paspauskite Win+R ir įveskite gpedit.msc.

Čia redaktorius yra vietinis grupės politikos redaktorius, jame yra du skyriai vienam vartotojui ir vienam kompiuteriui, mus domina antrasis. Eikime keliu:
Kompiuterio konfigūracija > Administravimo šablonai > Windows komponentai > Windows naujinimas > Automatinių naujinimų konfigūravimas

Būtent šis elementas padės išjungti „Windows 10“ naujinimus registre, dukart spustelėkite jį. Perjungėme jungiklį į padėtį Išjungta, tai darydami visam laikui išjungiate automatinius Windows 10 naujinimus.
Aukščiau kalbėjau apie užduočių planuoklį, taip pat patikrinkite, ar jie išjungti

žmonėms, kurie nori viską kontroliuoti ir patys susikurti reikiamus raktus registre, darome taip. Turite paleisti „Windows“ registro rengyklę, eikite į šią šaką:
HKEY_LOCAL_MACHINE\ PROGRAMINĖ ĮRANGA\ Politika\ Microsoft\ Windows\ WindowsUpdate\ AU
čia reikia spustelėti dešiniuoju pelės mygtuku, kad sukurtumėte 32 bitų DWORD parametrą šešioliktaine forma, kurios reikšmė yra 1.

Tai yra du efektyviausi būdai išjungti naujinimus „Windows 10 redstone“, žemiau parodysiu dar keletą papildomų nustatymų, kurie taip pat vienu ar kitu laipsniu papildys pirmuosius metodus.
Windows 10 naujinimų blokatorius
Taip, yra programa, kuri draudžia atnaujinti windows 10, tiesą pasakius, aš nesu tokių dalykų šalininkas, jei viską galima įgyvendinti su standartiniais ir įmontuotais pačios operacinės sistemos įrankiais. Einame į svetainę http://www.site2unblock.com/, apačioje randame Win Updates Disabler programą. Atsisiųskite jį, jis netgi turi nešiojamąją versiją
Jums reikės vieno veiksmo, kad pažymėtumėte laukelį Išjungti „Windows“ naujinimus ir spustelėkite Taikyti dabar.

Matuojamo ryšio naudojimas
„Windows 10“ operacinė sistema turi tokią funkciją kaip matuojamas ryšys, kurio dėka galite padaryti taip, kad ji automatiškai neatsisiųstų naujinimų, jei bus naudojamas šis ryšys. Tokiu būdu nustatę ribotą WiFi ryšį (logiška, kad vietiniame tinkle tai neveiks), išjungsite naujinimų diegimą.
Paspauskite Win + I, kad atidarytumėte „Windows 10“ nustatymus.

eikite į Tinklas ir internetas - Wi-Fi ir po belaidžių tinklų sąrašu spustelėkite Išplėstinės parinktys. Išjungimo slankiklį nustatykite į Nustatyti kaip matuojamą ryšį.

Dabar keliolika automatiškai neatsisiųs ir neįdiegs naujų naujinimų, kol jūsų interneto ryšys bus nurodytas kaip ribotas.
Jei vis dar turite klausimų, kaip išjungti naujinimus „Windows 10“, parašykite juos komentaruose.
7 atsakymai į
O kas negerai su šiuo W 10? Tiesa, ilgai jai priešinausi, bet paskui ją vis tiek uždėjo ant manęs su kulkosvaidžiu. Nesupratau, kad ji bugikė, kai nuo klasiokų dingo visos „žinutės“ ir aš taip pat negalėjau niekam parašyti. Bet tada visa tai buvo greitai nuspręsta, aš turiu tokį šaunų meistrą. Dabar viskas veikia gerai ir aš neketinu išjungti naujinimų. Man jie netrukdo. Atnaujinimai čia išjungti, ne taip, kaip senesnėse versijose, tai sunkiau. Galite naudoti instrukcijas. Nors nematau prasmės, nes visos programos, komponentai, tvarkyklės,
kad sistema veiktų be gedimų ir nesklandumų. Senajame W 8.1 aš nuolat
pasirodė skelbimai, kad vairuotojai seni, bet dabar viskas gerai.
Jūs teisus, atnaujinimai reikalingi, bet geriau juos įdiegti bent pora savaičių po jų išleidimo, kai tikrai supranti, kad su jais viskas gerai, o ne užsiimti naujomis problemomis ir laukti kitų .
Ačiū!
Aš negavau atnaujinimo.
Išėjo maždaug toks procesas:
- pasiruošimas atnaujinimui 1,5 valandos (negalima dirbti kompiuteriu)
- naujinimų diegimas (2 valandos su "mėlynu / juodu ekranu"
- + 3 valandos kažkas sukasi (grafinio įkėlimo simbolis), juodame ekrane
- tada arba jis atsigaus, arba aš negaliu to pakęsti ir nupjausiu kompiuterį, o po to prasideda ankstesnės versijos atkūrimas. Ir taip stumk toliau.
Vidutinis laiko praradimas 4 val.
Rezultatas – negalima dirbti, ateina valdžia. Dabartinė „Windows“ yra kvaila. Greitu metu planuoju griauti, bet vonda pirkta su laptopu, vadinasi, licenzija isskris.
Na, taip, pajusite atnaujinimus, kai sėdėsite ant ribos mobilusis internetas o kai į tavo kompiuterį atkeliauja 10 gig įvairių šiukšlių, už kurias reikia mokėti pinigus už srautą, čia aš turiu 2 gig per mėnesį srautą beeline, tai reiškia, kad norint gauti 10 koncertų atnaujinimų, reikia išleisti srautą 5 mėn., Windows naujinimus galima lyginti su statine, jie išleido Windows statinę, bet ji pasirodė gremėzdiška ir pradėjo tekėti, ne, norint perdaryti kokį nors šios statinės elementą.... ne, jie įdeda į jį plug-updatą, kuris tada vėl pradeda tekėti .... į šį kištuką įkištas kitas kištukas ... .. ir taip toliau .... galų gale ši statinė taip apauga kamščiais, kad kažkas pradeda sulėtinti greitį
Palaikau ankstesnį kalbėtoją. Megafono švilpukas maršrutizatoriuje, paskirstymas po namus iš jo, visas Wi-Fi, kompiuteris lokale – ir pastraipa: naujinimas pradeda atsisiųsti koncertus. Megafon, žinoma, patenkintas)
Tokiose situacijose galiu patarti įdiegti ugniasienę, pavyzdžiui, komodo, kaspersky, nod32 ir analogus.
„Windows 10“ yra košmaras. jie primeta beverčius atnaujinimus prieš mūsų valią ir stebi jūsų veiksmus internete, o iš tiesų visa statistika siunčiama. bet kokiomis priemonėmis išjunkite šiuos naujinimus, o grįžkite į 7, tą gerą ir kokybišką be problemų versiją, kurioje galite išjungti naujinimą tiesiog pažymėdami langelį. ir 10 metų šitie niekšai svarsto visas schemas, kad uždraustų mums išjungti atnaujinimą / visiškai išprotėjo
Ne kiekvienas vartotojas nori, kad jo operacinė sistema būtų nuolat atnaujinama, nes dažnai naujos komplektacijos sukelia kompiuterio nestabilumą. Todėl šiame straipsnyje skaitykite, kaip išjungti automatinius naujinimus sistemoje „Windows 10“.
Paslaugų įrankio naudojimas
Atlikus visus veiksmus, kuriuos taip pat galima peržiūrėti vaizdo įraše, bet koks bandymas prašyti atnaujinimų Microsoft serveryje bus nesėkmingas.
Registro rengyklėje

Žiūrėkite vaizdo įraše, kaip naudoti registro rengyklę norint išjungti automatinius naujinimus.
Skiltyje Parinktys

Svarbu! Naudojant šį metodą saugos naujinimai vis tiek bus atsisiunčiami ir įdiegiami kompiuteryje.
Vietinės grupės strategijos rengyklėje
Svarbu! Šis metodas veikia tik „Windows 10 Pro“ ir „Enterprise“.
Patikimiausiu būdu laikomas naujinimų išjungimas naudojant grupės vietinės strategijos rengyklę.

Norėdami patikrinti, ar pakeitimai įsigaliojo, eikite į nustatymų programą ir ieškokite naujinimų. Rankiniu režimu „Windows 10“ turėtų juos rasti. Tačiau tuo pačiu metu jie nebus automatiškai ieškomi ir neįdiegti. Sužinokite daugiau apie procesą vaizdo įraše.
RMB meniu Pradėti → Programa Nustatymai → Tinklas ir internetas → Wi-Fi → Išplėstiniai nustatymai → bloke "Ribotas ryšys" nustatykite jungiklį į padėtį "įjungta". 
programas
Norėdami supaprastinti automatinio naujinimų atsisiuntimo ir diegimo išjungimo procesą, naudokite specialias programas. Paprasčiausias įrankis, kuriame nėra nieko nereikalingo, yra. Tai nemokama ir stabili. Atsisiųskite jį iš oficialios svetainės, paleiskite jį, pažymėkite laukelį „Išjungti Windows naujinimus“ ir spustelėkite Taikyti dabar. 
Įtraukimas
„Windows 10“ naujinimų įgalinimas atliekamas ta pačia seka kaip ir išjungimas. Grąžinkite visus numatytuosius nustatymus ir išjunkite išmatuotą „Wi-Fi“.
Išvada
Jei norite išjungti automatinę „Windows 10“ naujinimų paiešką ir diegimą, tai galite padaryti keliais būdais. Patikimiausia yra Vietinės grupės strategijos registre, tačiau ši parinktis galima tik OS versijoms - Pro ir Enterprise. Taip pat naudokite specialias programas, kurios viską atliks automatiškai.
Tapo privaloma, t.y. jie atsisiunčiami ir įdiegiami automatiškai, kai tik tampa prieinami. Nors naujasis mechanizmas yra naudingas norint nuolat atnaujinti „Windows 10“ įrenginius, laiku gauti saugos pataisas, pataisymus ir patobulinimus, ne visiems vartotojams ši funkcija patinka.
Jei naudojate kompiuterį, kuriame veikia „Windows 10“, priklausomai nuo sistemos leidimo, turite galimybę išjungti automatinius naujinimus naudodami vietinės grupės strategijos rengyklę arba sistemos registrą.
Šiame vadove parodysime, kaip blokuoti automatinių naujinimų diegimą sistemoje „Windows 10“.
Kaip išjungti automatinius naujinimus naudojant vietines grupės strategijas
Jei naudojate „Windows 10 Pro“, galite naudoti grupės strategijos rengyklę, kad naujinimai nebūtų automatiškai atsisiunčiami ir neįdiegti.
- Įeikite gpedit.msc
- “ ir dukart spustelėkite jį.
- Pasirinkite parinktį „“, kad išjungtumėte šią vietinę politiką.
- Spustelėkite mygtuką „Taikyti“.
- Spustelėkite mygtuką Gerai.

Atlikus šiuos veiksmus, „Windows 10“ nebebus automatiškai atsiųstų naujinimų. Tokiu būdu taip pat galite sutaupyti srautą naudodami ribotus ryšius. Norėdami įdiegti būsimus naujinimus, turite eiti į programą Nustatymai > Atnaujinimas ir sauga > Windows naujinimas.
Jei politikos išjungimas nepadėjo, galite naudoti grupės strategijos rengyklę, kad išvengtumėte automatinio naujinimų diegimo kompiuteryje.
- Paspauskite Windows klavišą + R spartųjį klavišą, kad atidarytumėte komandų vykdymo langą.
- Įeikite gpedit.msc ir spustelėkite Gerai, kad atidarytumėte vietinės grupės strategijos rengyklę.
- Eikite šiuo keliu: Kompiuterio konfigūracija\Administravimo šablonai\Windows komponentai\Windows naujinimas
- Dešinėje lango dalyje pasirinkite elementą "" ir dukart spustelėkite jį.
- Pasirinkite parinktį " Įskaitant“, kad įgalintumėte šią vietinę politiką.
- Parinkčių skiltyje rasite keletą galimų parinkčių:

Pasirinkite variantą, kuris geriausiai atitinka jūsų poreikius. Norint visam laikui išjungti automatinius naujinimus, rekomenduojama naudoti 2 parinktį – Atsisiuntimo pranešimas ir automatinis diegimas.
- Spustelėkite mygtuką „Taikyti“.
- Spustelėkite mygtuką Gerai.
Nustatymai > Atnaujinimas ir sauga > Windows naujinimas.
Pakeitimus galite bet kada atšaukti naudodami tą pačią veiksmų seką, tačiau 5 veiksme turite pasirinkti parinktį „Nenustatyta“. Tada iš naujo paleiskite įrenginį, kad pritaikytumėte pakeitimus.
Kaip išjungti automatinius naujinimus naudojant registrą
„Windows 10 Pro“ ir „Windows 10 Home“ galite išjungti automatinius naujinimus naudodami sistemos registrą.
Pastaba: Neteisingai modifikavus registrą, gali atsirasti rimtų problemų. Rekomenduojama sukurti atsarginė kopija„Windows“ registrą prieš atlikdami šiuos veiksmus. Registro rengyklės meniu pasirinkite Failas > Eksportuoti, kad išsaugotumėte atsarginę kopiją.
- Paspauskite Windows klavišą + R spartųjį klavišą, kad atidarytumėte komandų vykdymo langą.
- Įeikite regedit
- Eikite šiuo keliu: HKEY_LOCAL_MACHINE\SOFTWARE\Policies\Microsoft\Windows
- Nauja > Skyrius.
- Pavadinkite naują skyrių Windows "naujinimo ir paspauskite Enter.
- Nauja > Skyrius.
- Pavadinkite naują skyrių AU ir paspauskite Enter.
- Nauja > DWORD reikšmė (32 bitų).
- Pavadinkite naują parametrą ir paspauskite Enter.
- Dukart spustelėkite sukurtą parametrą ir pakeiskite reikšmę nuo 0 iki 1.
- Spustelėkite mygtuką Gerai.

Atlikus šiuos veiksmus, „Windows 10“ negaus automatinių naujinimų. Norėdami priversti įdiegti būsimus naujinimus, turite eiti į programą Nustatymai > Atnaujinimas ir sauga > Windows naujinimas.
Automatinio atnaujinimo parinkčių nustatymas
Jei paslaugų strategijos išjungimas nepadėjo, galite naudoti registro rengyklę, kad naujinimai nebūtų automatiškai įdiegti jūsų kompiuteryje.
- Paspauskite Windows klavišą + R spartųjį klavišą, kad atidarytumėte komandų vykdymo langą.
- Įeikite regedit ir spustelėkite Gerai, kad atidarytumėte registro rengyklę.
- Eikite į šį kelią: HKEY_LOCAL_MACHINE\SOFTWARE\Policies\Microsoft\Windows
- Dešiniuoju pelės mygtuku spustelėkite „Windows“ skaidinį ir pasirinkite Nauja > Skyrius.
- Pavadinkite naują skyrių Windows "naujinimo ir paspauskite Enter.
- Dešiniuoju pelės mygtuku spustelėkite sukurtą „WindowsUpdate“ skaidinį ir pasirinkite Nauja > Skyrius.
- Pavadinkite naują skyrių AU ir paspauskite Enter.
- Dešiniuoju pelės mygtuku spustelėkite sukurtą AU skaidinį ir pasirinkite Nauja > DWORD reikšmė (32 bitų).
- Pavadinkite naują parametrą AUOparinktys ir paspauskite Enter.
- Dukart spustelėkite sukurtą parametrą ir nustatykite vieną iš šių reikšmių:
- 2 – Praneškite prieš atsisiųsdami ir diegdami naujinimus.
- 3 – automatiškai atsisiųskite naujinimus ir praneškite, kai jie bus paruošti diegti.
- 4 - Automatiškai atsisiųskite naujinimus ir įdiekite juos pagal nurodytą tvarkaraštį.
- 5 – leiskite vietiniams administratoriams pasirinkti pranešimų ir diegimo konfigūracijos režimą automatiniams naujinimams.
Panašiai kaip ir naudojant grupės strategijos rengyklę, galite pasirinkti geriausiai jūsų poreikius atitinkančią parinktį. Norint visam laikui išjungti automatinius naujinimus, rekomenduojama naudoti 2 parinktį – Atsisiuntimo pranešimas ir automatinis diegimas.
- Spustelėkite mygtuką Gerai.
Atlikus šiuos veiksmus, „Windows 10“ automatiškai nustos atsisiųsti naujinimus. Kai pasirodys nauji naujinimai, jums bus pranešta ir turėsite juos įdiegti rankiniu būdu, eidami į programą Nustatymai > Atnaujinimas ir sauga > Windows naujinimas.
Pakeitimus galite bet kada atšaukti naudodami tą pačią veiksmų seką, tačiau 4 veiksme turite ištrinti „WindowsUpdate“ raktą naudodami dešiniojo pelės mygtuko paspaudimo meniu. Tada iš naujo paleiskite įrenginį, kad pritaikytumėte pakeitimus.
Išvada
Nors pateikėme instrukcijas, kaip išjungti automatinius naujinimus sistemoje „Windows 10“, svarbu pabrėžti, kad nerekomenduojama praleisti naujinimų. Priežastis ta, kad naujinimai yra labai svarbūs norint, kad „Windows 10“ veiktų tinkamai ir jūsų duomenys būtų saugūs.
Tačiau yra scenarijų, kai galbūt norėsite rankiniu būdu pritaikyti naujinimus arba suplanuoti diegimą per tam tikrą laikotarpį. Pavyzdžiui, prieš diegdami darbo stotyje norite įsitikinti, kad konkretus kaupiamasis naujinimas veikia tinkamai.
Toliau pateiktos instrukcijos blokuos tik mėnesinius kaupiamuosius naujinimus, kurie paprastai pašalina saugos spragas ir pagerina „Windows 10“ našumą.
Jei norite kuriam laikui sustabdyti automatinį funkcijų naujinimų, pvz., „Windows 10“ 2018 m. spalio mėn. naujinimo, diegimą, turėsite nustatyti pagrindinio naujinimo diegimo delsos funkciją. Ir nuo „Windows 10“ 2019 m. gegužės mėn. naujinimo sistema nebediegs automatiškai funkcijų naujinimų du kartus per metus.
Taip pat galite naudoti trečiųjų šalių paslaugų programas, kad išjungtumėte „Windows 10“ naujinimus
Šis straipsnis parodo įvairių būdų, su kuria galite išjungti automatinius sistemos naujinimus Windows 10 operacinėje sistemoje
Windows "naujinimo yra esminis ir neatsiejamas Windows operacinės sistemos komponentas. „Windows Update“ reguliariai tikrina „Microsoft“ serverius, ar nėra galimų naujinimų, svarbių pataisymų ar įrenginių tvarkyklių. Kai tik atsiranda naujinimų, „Windows Update“ apie tai praneša ir siūlo juos atsisiųsti bei įdiegti. Tai labai svarbu, nes naujinimai pagerina sistemos saugumą, našumą, patikimumą ir stabilumą.
Ankstesnės operacinės sistemos versijos leidžia tinkinti naujinimų centrą. Nustatymuose galite pasirinkti, kaip atsisiųsti ir įdiegti naujinimus: automatiškai ar rankiniu būdu, taip pat galite pasirinkti, kurie naujinimai turi būti įdiegti, o kurie ne; Galite visiškai išjungti naujinimų tikrinimą. Tai leidžia nuspręsti, ar įdiegti tam tikrus naujinimus.
„Microsoft“ nepaliko vartotojams kito pasirinkimo: leidimas Windows 10 Pro leidžia atidėti naujinimų diegimą tik kuriam laikui, o vartotojams Windows 10 Home net nesuteikė šios galimybės. Kitaip tariant, nauja versija operacinė sistema atsisiunčia ir įdiegia naujinimus automatiškai ir be įspėjimo. Iš esmės čia nėra nieko blogo, bet iš tikrųjų taip nėra. Dažnai atnaujinimai sukelia įvairių problemų, pavyzdžiui, įdiegus kitą naujinimą, sistema tiesiog nustoja krautis.
Tačiau vis tiek sistemoje „Windows 10“ galima valdyti sistemos atnaujinimo procesą. Likusioje straipsnio dalyje aprašoma viskas galimi būdai, kuri veiks visuose operacinės sistemos leidimuose: Windows 10 Home, Pro ir kt.
„Windows Update“ nustatymas naudojant skyrių „Išplėstinės parinktys“ (išskyrus „Home“ leidimą)
Naudojant šis metodas Galite bent trumpam atidėti automatinį kai kurių naujinimų atsisiuntimą, taip pat galite neleisti kompiuteriui automatiškai paleisti iš naujo. Naudodami šį metodą negalėsite visiškai išjungti arba užblokuoti naujinimų.
Atidarykite skydelį „Nustatymai“, norėdami tai padaryti, spustelėkite užduočių juostos mygtuką "Pradėti" ir pasirinkti "Galimybės"
Parinkčių skydelį taip pat galite atidaryti paspausdami spartųjį klavišą + I

Atsidariusiame skydelyje "Galimybės" pasirinkite "Atnaujinimas ir saugumas"

Skyriuje "Windows "naujinimo" Paspauskite "Papildomos parinktys"

Išplėstinėse parinktyse pasirinkite „Pranešti planuojant perkrovimą“. Atlikę šį veiksmą neleisite Windows automatiškai iš naujo paleisti kompiuterio atsisiuntus ir įdiegus naujinimus.
Taip pat išjunkite parinktį „Atnaujindami Windows, pateikite naujinimus kitiems Microsoft produktams“ panaikindami atitinkamo langelio žymėjimą.
Dabar suaktyvinkite parinktį „Atidėti atnaujinimus“ pažymėdami atitinkamą langelį. Kai ši parinktis įjungta, nauji naujinimai nebus atsisiunčiami ir neįdiegiami kelias dienas ar mėnesius, išskyrus saugos naujinimus.

Lange „Pasirinkite, kaip ir kada gauti atnaujinimus“ nustatykite jungiklį „Atnaujinimas iš kelių vietų“į būseną "Išjungta". Tai padės sutaupyti interneto srautą, nes ši funkcija veikia P2P technologijos arba torrent klientų principu, kuris aprašytas

Išjungti automatinį įrenginių tvarkyklių įkėlimą
„Windows 10“ leidžia neleisti automatiškai atsisiųsti ir įdiegti tvarkykles.
Norėdami tai padaryti, paspauskite klavišų kombinaciją + R ir atsidariusiame dialogo lange Bėkįveskite komandą:
rundll32 newdev.dll,DeviceInternetSettingUi
Paspauskite klavišą Įveskite↵

Atsidariusiame lange "Įrenginio diegimo parinktys" pirmiausia pasirinkite "Ne, suteikite pasirinkimą", ir tada „Niekada neįdiegti tvarkyklių iš Windows naujinimo“. Spustelėkite mygtuką Sutaupyti

Po to „Windows“ visada ieškos ir įdiegs tvarkykles iš kompiuterio, o sistema susisieks tik su naujinimo centru, jei kietajame diske nebus rasta tinkamos tvarkyklės.
Naujinių slėpimas arba blokavimas naudojant
Rodyti arba slėpti naujinimų įrankį
Dar prieš oficialų „Windows 10“ išleidimą „Microsoft“ išleido programą Rodyti arba slėpti naujinius, kuris grąžina sistemai galimybę paslėpti nereikalingus tvarkyklės ar sistemos naujinimus.
Atsisiųskite įrankį Rodyti arba slėpti naujiniusįjungta

Tada spustelėkite Slėpti atnaujinimus.
Kitame ekrane sąraše pasirinkite naujinimus, kuriuos norite paslėpti, tada spustelėkite "Toliau". Jei vėliau norėsite grąžinti paslėptus naujinimus, o ne Slėpti atnaujinimus pasirinkti parinktį „Rodyti paslėptus atnaujinimus“

Belaidžio tinklo nustatymas kaip matuojamo ryšio
Tai vienas iš būdų neleisti „Windows 10“ automatiškai atsisiųsti ir įdiegti naujinimų. Kad sistema neatsisiųstų naujų naujinimų, tereikia sukonfigūruoti interneto ryšį kaip matuojamą ryšį.
Atidarykite skydelį "Galimybės" ir pasirinkti "Tinklas ir internetas"

Skyriuje bevielis internetas eiti į "Papildomos parinktys"

Nustatykite jungiklį „Nustatyti kaip matuojamą ryšį“į padėtį "Įjungta".

Dabar „Windows 10“ automatiškai neatsisiųs ir neįdiegs naujų naujinimų, kol jūsų interneto ryšys bus nustatytas kaip matuojamas.
Atnaujinimų konfigūravimas vietiniame redaktoriuje
grupės politika ir registro rengyklė
Nors „Microsoft“ pašalino galimybę tvarkyti naujinimų atsisiuntimą, naujinimo nustatymai naudojant vietinės grupės strategijos rengyklę vis tiek veikia.
Redakcija Windows 10 Home trūksta, bet jei turite versiją Pro, galite įgalinti atsisiuntimo ir diegimo pranešimus, automatinį atsisiuntimo ir diegimo pranešimą arba automatinį suplanuotą atsisiuntimą ir diegimą.
Pastaba. Kadangi „Microsoft“ visiškai pakeitė senąjį naujinimų centrą nauja modernia programėle, grupės strategijos nustatymai ar registro pakeitimai įsigalioja ne iš karto. Net ir iš naujo paleidę kompiuterį arba paleidę komandą, „Windows Update“ lange nematysite jokių pakeitimų. Tai yra, jei atidarysite naujinimo nustatymus, pamatysite, kad parinktis ten vis tiek įjungta „Automatinis (rekomenduojama)“.
Taigi, kaip priversti „Windows 10“ taikyti grupės politiką arba registro pakeitimą? Iš tikrųjų tai labai paprasta. Jums tereikia spustelėti mygtuką „Windows Update“.

Kai tik spustelėsite šį mygtuką, sistema iš karto pritaikys pakeitimus, o atidarę išplėstines Windows Update parinktis pamatysite, kad nauji nustatymai buvo sėkmingai pritaikyti.
Norėdami atlikti pakeitimus vietinės grupės strategijos rengyklėje, paspauskite sparčiuosius klavišus + R ir atsidariusiame dialogo lange Bėkįveskite komandą:
Paspauskite klavišą Įveskite↵

Vietinės grupės strategijos rengyklės lange eikite šiuo keliu:
Kompiuterio konfigūracija → Administravimo šablonai →
„Windows“ komponentai → „Windows“ naujinimas
Dešinėje lango pusėje dukart spustelėkite politikos nustatymą „Automatinių naujinimų konfigūravimas“

Atsidariusiame lange spustelėkite "Įskaitant", ir skyriuje "Galimybės" pasirinkite vieną iš siūlomų variantų:
■ 2 – atsisiųskite ir įdiekite pranešimus
■ 3 – automatinio atsisiuntimo ir diegimo pranešimai
■ 4 – automatinis atsisiuntimas ir suplanuotas diegimas
■ 5 – leiskite vietiniam administratoriui pasirinkti parinktis
Spustelėkite mygtuką Gerai

Pasirinkę pastarąją parinktį, galėsite pasirinkti parinktis iš „Windows Update“ nustatymų puslapio išskleidžiamojo sąrašo.
Pasirinkus pirmąjį variantą, atsiradus naujiems naujinimams, sistema apie juos praneš naudodama , o paspaudus ant tokio pranešimo atsivers Windows Update langas su naujų atnaujinimų sąrašu ir galimybe juos atsisiųsti.

■ Jei reikia visiškai išjungti naujinimus, naudokite registro rengyklę.
Bėkįveskite komandą:
Paspauskite klavišą Įveskite↵
Registro rengyklėje eikite į šį skyrių:
HKEY_LOCAL_MACHINE\SOFTWARE\Policies\Microsoft\Windows
Skiltyje sukurkite naują skyrių ir pavadinkite jį Windows "naujinimo.
Sukurkite kitą skyrių (poskyrį). Windows "naujinimo ir įvardink AU gauti šią registro šaką:
HKEY_LOCAL_MACHINE\SOFTWARE\Policies\Microsoft\Windows\WindowsUpdate\AU
Dabar pasirinkite skyrių AU ir dešinėje lango dalyje sukurkite naują parametrą DWORD (32 bitai) Su vardu Nėra automatinio atnaujinimo ir suteikite jam reikšmę 1 .
Parametras Nėra automatinio atnaujinimo su 1 reikšme yra tokia pati, kaip jei vietinės grupės strategijos rengyklėje, norėdami sukonfigūruoti automatinius naujinimus, nustatykite reikšmę „Išjungta“.

Uždarykite registro rengyklę, atidarykite Windows "naujinimo ir paspauskite mygtuką „Tikrinti, ar nėra atnaujinimų“ pritaikyti pakeitimus.
Kai atidarysite išplėstines „Windows Update“ parinktis, pamatysite, kad naujinimų tikrinimas nebeveikia.

Norėdami grąžinti viską taip, kaip buvo, tiesiog pašalinkite parametrą Nėra automatinio atnaujinimo arba nustatykite į 0
„Windows Update“ paslaugos išjungimas
Kitas būdas, leidžiantis 100% blokuoti naujinimų atsisiuntimą ir diegimą sistemoje „Windows 10“.
Atsidariusiame dialogo lange paspauskite klavišų kombinaciją + R ir Bėkįveskite komandą: