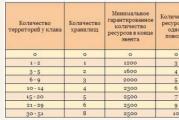यदि आपका कंप्यूटर चालू नहीं होता है तो उसे पुनः आरंभ कैसे करें। फ्रीज होने पर लैपटॉप को रीस्टार्ट कैसे करें। मेरा लैपटॉप फ़्रीज़ क्यों हो गया?
यह लेख उस समस्या के बारे में है जब कंप्यूटर फ़्रीज हो जाता है और आपको पता नहीं होता कि कंप्यूटर को पुनरारंभ करने या बंद करने के लिए कीबोर्ड पर कौन सी कुंजी दबाएँ। तो, मान लीजिए कि आपका कंप्यूटर पहले ही फ़्रीज़ हो चुका है। यहां आपको क्या करना है:
कंप्यूटर को कुछ समय दीजिए
पहले आपको इंतजार करना चाहिए. सभी डेटा और कार्यों को संसाधित करने के लिए बस अपने कंप्यूटर को कुछ मिनट दें। यदि आपका कंप्यूटर पुराना है या काफी धीमा है, तो किसी जटिल कार्य को संसाधित करने में कुछ समय लग सकता है।
कंप्यूटर ख़राब हो गया?

यदि लंबे समय तक कुछ नहीं होता है, तो आपको यह सुनिश्चित करना चाहिए कि कंप्यूटर अभी भी फ़्रीज़ है। आप अपने कीबोर्ड पर कैप्स लॉक बटन दबाकर ऐसा कर सकते हैं। यदि संकेतक (लाइट) आता है या बंद हो जाता है, तो इसका मतलब है कि कंप्यूटर काम करना जारी रखता है। इस स्थिति में, अगले चरण पर जारी रखें।
यदि प्रकाश नहीं जलता (या बुझता नहीं), तो कंप्यूटर जम गया है और आपको इसे पुनः आरंभ करने की आवश्यकता है। अगला चरण छोड़ें और यदि आपका कंप्यूटर फ़्रीज़ हो जाए तो उसे पुनः आरंभ करने के निर्देशों पर आगे बढ़ें।
गैर-प्रतिक्रिया देने वाले प्रोग्राम का कार्य समाप्त करें

यदि कैप्स लॉक चालू और बंद होता है, तो कंप्यूटर अभी भी काम कर रहा है, लेकिन कोई अन्य प्रोग्राम प्रतिक्रिया नहीं दे रहा है, जिससे कंप्यूटर फ्रीज हो सकता है। इस स्थिति में, आपको विंडोज़ टास्क मैनेजर खोलने के लिए अपने कीबोर्ड पर Ctrl + Alt + Del दबाना होगा। फिर उस प्रोग्राम को हाइलाइट करें जो प्रतिक्रिया नहीं दे रहा है और एंड टास्क चुनें।

यदि टास्क मैनेजर खुलता है लेकिन आपका कंप्यूटर अभी भी फ़्रीज़ होता है, तो आपके माउस में समस्या हो सकती है।
यदि आपका कंप्यूटर फ़्रीज़ हो गया है तो उसे पुनः आरंभ कैसे करें
यदि उपरोक्त तरीकों में से कोई भी काम नहीं करता है, तो आपको अपना कंप्यूटर पुनरारंभ करना चाहिए। यदि आपका कंप्यूटर फ़्रीज़ हो गया है तो उसे पुनः आरंभ करने के लिए, आपको पावर बटन को तब तक दबाए रखना होगा जब तक कि कंप्यूटर बंद न हो जाए। यदि आप लैपटॉप का उपयोग कर रहे हैं तो पावर बटन कंप्यूटर केस पर या कीबोर्ड के ऊपर होना चाहिए।


जब कंप्यूटर पूरी तरह से बंद हो जाए, तो कुछ सेकंड प्रतीक्षा करें, फिर इसे फिर से चालू करें।
टिप्पणी:जब आप पुनरारंभ करने के बाद अपने कंप्यूटर को चालू करते हैं, तो आपको एक स्क्रीन दिखाई दे सकती है जिसमें पूछा जाएगा कि क्या आप अपने कंप्यूटर को सेफ़ मोड में प्रारंभ करना चाहते हैं या सामान्य रूप से विंडोज़ प्रारंभ करना चाहते हैं। "विंडोज़ को सामान्य रूप से चलाएँ" विकल्प चुनें और जांचें कि कंप्यूटर काम करता है या नहीं।
अपने कंप्यूटर को किसी सेवा केंद्र पर ले जाएं
यदि उपरोक्त तरीकों में से कोई भी आपकी समस्या में मदद नहीं करता है, तो हम आपके कंप्यूटर को सेवा केंद्र में ले जाने की सलाह देते हैं। एक विशेषज्ञ समस्या का निदान करेगा और उसे ठीक करेगा।
आपके ध्यान देने के लिए धन्यवाद! अब आप जानते हैं कि यदि आपका कंप्यूटर फ़्रीज़ हो जाए तो कौन सी कुंजी दबाएँ, और फ़्रीज़ होने पर अपने कंप्यूटर को कैसे बंद या पुनरारंभ करें।
पूरे सिस्टम के सही संचालन के लिए, डिवाइस ड्राइवर, साथ ही कुछ प्रोग्राम और गेम इंस्टॉल करते समय रीबूट करना आवश्यक है। इसके अलावा, पुनरारंभ फ़ंक्शन विभिन्न प्रकार के फ़्रीज़ से निपटने में मदद करता है और, कुछ मामलों में, कंप्यूटर को संचालन क्षमता में लौटाता है। आइए देखें कि किसी दिए गए स्थिति में उपयुक्त विभिन्न तरीकों का उपयोग करके लैपटॉप को कैसे पुनः आरंभ किया जाए।
सामान्य रीबूट
लैपटॉप को पुनरारंभ करने का सबसे सरल और साथ ही सबसे आम तरीका स्टार्ट मेनू तक पहुंचना है (विंडोज 8 में उपलब्ध नहीं है; इसके बजाय, ऑपरेटिंग सिस्टम तथाकथित चार्म्स का उपयोग करता है)।
विंडोज 7 के लिए:
- स्टार्ट मेनू लॉन्च करने के लिए टचपैड या माउस का उपयोग करें;
- अतिरिक्त मेनू खोलने के लिए "शटडाउन" बटन के बाईं ओर तीर पर क्लिक करें;
विंडोज 8 के लिए:
- अपने माउस कर्सर (या यदि आपके पास टच स्क्रीन है तो अपनी उंगली) से स्क्रीन के दाहिने किनारे को ऊपर से नीचे की ओर स्वाइप करें;
- दिखाई देने वाले पैनल में, गियर दिखाने वाले चिह्न पर क्लिक करें;
- फिर "शटडाउन" बटन सक्रिय करें;
- खुलने वाले मेनू में, "रीबूट" चुनें।
विंडोज़ 10 के लिए:
- "प्रारंभ" पर क्लिक करें;
- दिखाई देने वाले पैनल में, "शटडाउन" पर क्लिक करें;
- पॉप-अप मेनू से "रीबूट" चुनें।
कीबोर्ड का उपयोग करके लैपटॉप को पुनः आरंभ कैसे करें
जब सिस्टम विफलताओं के कारण टचपैड या माउस काम करना बंद कर देता है तो कंप्यूटर को पुनरारंभ करने की यह विधि एकदम सही है। यही है, यदि आपको लैपटॉप को कार्यशील स्थिति में वापस करने की आवश्यकता है, लेकिन नियमित रीबूट असंभव है।
कीबोर्ड का उपयोग करके कंप्यूटर को पुनरारंभ करने के लिए, निम्नानुसार आगे बढ़ें:
- एक साथ Ctrl+Alt+Delete बटन दबाएँ;
- दिखाई देने वाली विंडो में, फोकस को समावेशन के प्रतीक आइकन पर ले जाने के लिए ऊपर और नीचे बटन का उपयोग करें, जो डिस्प्ले के निचले दाएं कोने में स्थित है;
- एंटर कुंजी दबाएं और पॉप-अप मेनू से "रीबूट" चुनें।
यदि समस्याएँ छोटी थीं, तो लैपटॉप को पुनरारंभ करने के बाद टचपैड या माउस फिर से सामान्य रूप से काम करेगा।
यदि लैपटॉप फ़्रीज़ हो गया है तो उसे पुनः आरंभ कैसे करें
जब कोई प्रोग्राम या गेम चलते समय रुक जाता है, तो सिस्टम अक्सर कीबोर्ड या टचपैड/माउस द्वारा जारी आदेशों का जवाब देना बंद कर देता है। फ़्रीज़ को हल करने के लिए, कुछ मामलों में आपको बस कंप्यूटर को पुनरारंभ करने की आवश्यकता होती है। लेकिन यह कैसे करें यदि, एक स्थिर मशीन के विपरीत, लैपटॉप में पुनरारंभ बटन नहीं है।
हम कीबोर्ड शॉर्टकट Ctrl+Alt+Delete का उपयोग करते हैं
पहला तरीका Ctrl+Alt+Delete बटनों के समान संयोजन का उपयोग करना है। कमांड को कॉल करें, स्क्रीन के निचले दाएं भाग में रीबूट कमांड का चयन करें।
वैसे, इस मोड से आप टास्क मैनेजर में जाकर फ्रोजन प्रोग्राम या गेम को रोकने की कोशिश कर सकते हैं। ऐसे में आपको लैपटॉप को रीस्टार्ट करने की जरूरत नहीं पड़ेगी।
पावर बटन दबाए रखें
यदि पिछला विकल्प परिणाम नहीं देता है, तो आपको सिस्टम के गलत शटडाउन का उपयोग करना होगा। ऐसा करने के लिए, कुछ सेकंड के लिए पावर बटन दबाए रखें। लैपटॉप बंद होने के बाद बटन छोड़ें और दोबारा दबाएं।
यदि, ऑपरेटिंग सिस्टम को लोड करते समय, स्क्रीन पर एक संदेश दिखाई देता है जिसमें कहा गया है कि असामान्य शटडाउन हुआ है, तो काम जारी रखने के लिए, ऊपर और नीचे कुंजियों का उपयोग करके सामान्य बूट मोड का चयन करें और एंटर दबाएं।
कमांड लाइन का उपयोग करके रीबूट करें
लैपटॉप को पुनरारंभ करने का एक अधिक उन्नत विकल्प कमांड लाइन का उपयोग करना है। इसका उपयोग करने के लिए, निम्नलिखित कार्य करें:
- विन+आर दबाए रखें;
- खुलने वाली विंडो में, शटडाउन /आर कमांड दर्ज करें और एंटर दबाएं।
सामग्री
कुछ हार्डवेयर या सॉफ़्टवेयर विफलताओं के लिए ऑपरेटिंग सिस्टम के आपातकालीन रीबूट की आवश्यकता होती है। यह प्रक्रिया कई तरीकों से की जाती है, जिनका उपयोग तब भी किया जाता है जब माउस और टचपैड प्रतिक्रिया नहीं दे रहे हों। पुनरारंभ करने के लिए, आपको कीबोर्ड का उपयोग करके अपने लैपटॉप को बंद करने के निर्देशों की आवश्यकता होगी।
लैपटॉप को पुनः आरंभ करने के लिए कीबोर्ड शॉर्टकट
फ़्रीज़ होने पर पुनरारंभ करना BIOS में प्रवेश करना आवश्यक है, जहां आप सॉफ़्टवेयर विफलता के कारण की जांच कर सकते हैं। आपको स्थापित ऑपरेटिंग सिस्टम के आधार पर कीबोर्ड का उपयोग करके अपने कंप्यूटर को पुनरारंभ करने के लिए एक विधि चुननी होगी। सभी लैपटॉप मॉडलों के लिए सामान्य बात, चाहे वह आसुस, लेनोवो, एसर, एचपी या कोई अन्य हो, पावर बटन दबाकर पुनः आरंभ करने की विधि है। जब कंप्यूटर किसी भी कार्रवाई पर प्रतिक्रिया नहीं देता है तो इस विकल्प को अंतिम उपाय के रूप में छोड़ दिया जाना चाहिए।
इस तरह की कट्टरपंथी कार्रवाइयों से पहले, आपको कीबोर्ड का उपयोग करके लैपटॉप को पुनरारंभ करने के तरीके के बारे में नीचे वर्णित विधियों में से एक का उपयोग करना चाहिए। सामान्य तौर पर, उन्हें उपकरण की वर्तमान स्थिति के आधार पर वर्गीकृत किया जाता है, यानी कि क्या कंप्यूटर जमे हुए है या माउस क्रियाओं पर प्रतिक्रिया करता है। इसके अलावा, आपको स्थापित ऑपरेटिंग सिस्टम को ध्यान में रखते हुए एक या दूसरे पुनरारंभ निर्देश का पालन करना होगा, क्योंकि प्रत्येक के पास अपने स्वयं के कीबोर्ड शॉर्टकट होते हैं जो सिस्टम को पुनरारंभ करते हैं। मुख्य बात यह है कि निराश न हों और पहले सुरक्षित तरीकों से पुनः आरंभ करने का प्रयास करें, और उसके बाद ही अधिक कट्टरपंथी तरीकों से।
स्टार्ट कुंजी का उपयोग करके लैपटॉप को पुनः आरंभ कैसे करें
कीबोर्ड का उपयोग करके कंप्यूटर को पुनरारंभ करने की यह विधि मानक है। यह पहले में से एक का उपयोग करने लायक है, क्योंकि यह सबसे सुरक्षित है, क्योंकि सभी प्रोग्राम शटडाउन के लिए तैयार करने में सक्षम होंगे। अक्षम करने के निर्देश इस प्रकार दिखते हैं:
- बाईं ओर कोने में, "प्रारंभ" आइकन पर क्लिक करें या विन दबाएं।
- नीचे "शट डाउन" आइटम ढूंढें, इसे हाइलाइट करने के लिए तीरों पर क्लिक करें।
- एंटर दबाएं, फिर से तीरों का उपयोग करके, "शट डाउन" या "रीस्टार्ट" कमांड का चयन करें।
टास्क मैनेजर के माध्यम से अपने कंप्यूटर को रीस्टार्ट कैसे करें
यदि माउस पॉइंटर या टचपैड प्रतिक्रिया नहीं देता है तो शट डाउन करने के दूसरे विकल्प का भी उपयोग किया जा सकता है। पुनः आरंभ करने के लिए, इन चरणों का पालन करें:
- एक ही समय में Ctrl+Alt+Del दबाएँ। इस संयोजन का उपयोग उपयोगकर्ताओं को बदलने या कार्य प्रबंधक खोलने के लिए एक विशेष मेनू को कॉल करने के लिए किया जाता है।
- यदि ऑपरेटिंग सिस्टम विंडोज विस्टा या 7 है, तो दिखाई देने वाली विंडो में, नीचे दाईं ओर "शटडाउन विकल्प" चुनने के लिए तीर पर क्लिक करें और खुलने वाली सूची में "पुनरारंभ करें" चुनें, फिर एंटर पर क्लिक करें।

अपने विंडोज 8 कंप्यूटर को पुनः आरंभ कैसे करें
आज, अधिकांश पीसी उपयोगकर्ता विंडोज 8 या 8.1 पर स्विच कर चुके हैं। पुनरारंभ आदेश बदल गए हैं. रीबूट Win+C संयोजन को दबाकर किया जाता है। इसके बाद, दाईं ओर एक साइडबार दिखाई देता है, जहां आप "सेटिंग्स" आइटम तक पहुंचने के लिए तीरों का उपयोग कर सकते हैं। फिर आपको एंटर दबाना होगा - सुझाए गए शटडाउन विकल्पों के साथ एक मेनू दिखाई देगा। जो कुछ बचा है वह रिबूट बिंदु पर जाना है और फिर से एंटर का उपयोग करना है।
ALT+F4 कुंजी का उपयोग करके लैपटॉप को पुनः आरंभ कैसे करें
अगला विकल्प, कीबोर्ड का उपयोग करके कंप्यूटर को कैसे बंद किया जाए, बटनों के एक विशेष संयोजन का भी उपयोग करता है। यह Alt+F4 का संयोजन है। यह विंडोज़ के किसी भी संस्करण के लिए उपयुक्त है। आप इस तरह रीबूट कर सकते हैं:
- वांछित संयोजन को दबाकर रखें - स्क्रीन पर काम पूरा करने के विकल्पों के साथ एक पॉप-अप मेनू दिखाई देगा।
- यदि माउस प्रतिक्रिया नहीं देता है, तो तीरों का उपयोग करके आवश्यक वस्तु का चयन करें।

यदि लैपटॉप फ़्रीज़ हो गया है तो उसे पुनः आरंभ कैसे करें
ऐसा होता है कि लैपटॉप किसी भी कमांड का जवाब देना बंद कर देता है। इसका कारण किसी प्रोग्राम या गेम का संचालन हो सकता है। ऐसे में आपको रीस्टार्ट का सहारा लेना होगा। जब माउस और टचपैड फ़्रीज़िंग के कारण काम नहीं कर रहे हों तो कीबोर्ड का उपयोग करके लैपटॉप को कैसे पुनरारंभ करें? निम्नलिखित आपातकालीन रीबूट विधियों में से एक का उपयोग करें:
- Ctrl+Alt+Delete दबाएँ. एक नई विंडो खुलनी चाहिए, जहां नीचे दाईं ओर रीस्टार्ट विकल्प चुनें। तीरों को दबाकर ऐसा करें. आप कार्य प्रबंधक को आज़माकर लॉन्च कर सकते हैं, जहां आप उस कार्य को हटा सकते हैं जिसके कारण फ़्रीज़ हुआ है।
- Win+R दबाकर कमांड प्रॉम्प्ट खोलें. दिखाई देने वाले मेनू में, शटडाउन /आर टेक्स्ट दर्ज करें। फिर एंटर दबाएं.
- पावर बटन दबाए रखें. अंतिम उपाय के रूप में जबरन शटडाउन का उपयोग करें, क्योंकि यह गलत शटडाउन का प्रतिनिधित्व करता है। इस पद्धति का उपयोग करने के परिणामस्वरूप, त्रुटियाँ अक्सर नीली स्क्रीन के रूप में दिखाई देती हैं, जो कई उपयोगकर्ताओं को डराती हैं।
वीडियो: अपने कंप्यूटर को पुनः आरंभ कैसे करें
पाठ में कोई त्रुटि मिली? इसे चुनें, Ctrl + Enter दबाएँ और हम सब कुछ ठीक कर देंगे!यह इस तरह होता है: आप शांति से अपने पीसी पर काम कर रहे हैं, किसी को परेशान नहीं कर रहे हैं, जब अचानक हार्डवेयर का यह टुकड़ा जीवन के लक्षण दिखाना बंद कर देता है। कार्यक्रम प्रतिक्रिया नहीं दे रहे हैं, और घबराहट बढ़ रही है। क्या करें और किसे बुलाएं? यदि आपका कंप्यूटर फ़्रीज़ हो गया है तो उसे पुनः आरंभ कैसे करें?
स्थिति के आधार पर, तीन तरीकों में से एक का उपयोग किया जाता है:
- सिस्टम बटन "प्रारंभ"।
कभी-कभी पीसी पूरी तरह से फ्रीज नहीं होता है। सभी प्रोग्राम विफल हो सकते हैं, लेकिन सिस्टम स्टार्ट कुंजी, जो स्क्रीन के निचले बाएँ कोने में स्थित है, काम करना जारी रखती है।
यदि यह आपका मामला है, तो इस पर क्लिक करें। खुलने वाले मेनू में, माउस कर्सर को "शट डाउन" बटन के बगल वाले तीर पर ले जाएं और "पुनरारंभ करें" चुनें। कुछ नहीँ हुआ? फिर नीचे दिए गए तरीकों में से एक आज़माएँ।

- "गुप्त" कुंजी संयोजन.
इस विधि के काम करने के लिए, सिस्टम को कीप्रेस पर प्रतिक्रिया देनी होगी। इसे जांचना आसान है - कैप्स लॉक या न्यूम लॉक बटन दबाएं। यदि दाहिनी ओर की लाइटें जल रही हैं, तो सब कुछ नष्ट नहीं होगा।
CTRL और ALT कुंजी दबाए रखें। वे स्पेसबार (डिवाइस पर सबसे लंबी कुंजी) के बाईं और दाईं ओर हैं। उन्हें दबाए रखते हुए डिलीट बटन दबाएँ। यह संयोजन सिस्टम मेनू लाएगा.
निचले दाएं कोने में (विंडोज 7 के लिए) एक डबल शट डाउन बटन होगा। तीर पर क्लिक करें और "रिबूट" चुनें। यह आपके कंप्यूटर की कार्यक्षमता को पुनर्स्थापित करने का सबसे सुरक्षित तरीका है।

- बहुत जोरदार उपाय।
यदि आपका कंप्यूटर पूरी तरह से खराब हो गया है, यानी सॉकेट से प्लग खींचने के अलावा किसी भी चीज़ पर प्रतिक्रिया नहीं करता है, तो आपको रीबूट करने के चरम तरीकों का सहारा लेना होगा।
पीसी पावर बटन को दबाकर रखें, और 2-3 सेकंड के बाद मशीन अचानक बंद हो जाएगी। इसके बाद थोड़ा इंतजार करें और अपने कंप्यूटर को दोबारा चालू करें।
सिस्टम यूनिट के फ्रंट पैनल पर एक छोटा रीसेट बटन है। इस पर क्लिक करके आप ऑपरेटिंग सिस्टम को जबरदस्ती बंद कर देंगे, जिसके बाद यह फिर से शुरू हो जाएगा।
टिप्पणी:एक नियम के रूप में, लैपटॉप में ऐसा कोई विकल्प नहीं होता है, लेकिन कुछ मॉडल नीचे की तरफ "रिकेस्ड" बटन से लैस होते हैं। आप इसे केवल सुई से ही दबा सकते हैं।

इन तरीकों की सरलता के बावजूद इनका दुरुपयोग नहीं किया जाना चाहिए। पहले मामले में, शॉर्ट सर्किट का खतरा होता है, और दूसरे में, गलत शटडाउन के कारण, कुछ फ़ाइलें अपूरणीय रूप से खो सकती हैं। वैसे, कंप्यूटर को आउटलेट से अनप्लग करना भी परेशानी से भरा होता है।
जैसा कि आप देख सकते हैं, कंप्यूटर के आपातकालीन रीबूट के बारे में कुछ भी जटिल नहीं है। मुख्य बात यह जानना है कि किस स्थिति में इस या उस विधि का उपयोग करना है।
यदि आपका पीसी कष्टप्रद नियमितता के साथ फ़्रीज़ हो जाता है, तो विशेषज्ञ इसे वायरस के लिए जाँचने और ऑपरेटिंग सिस्टम को अपडेट करने की सलाह देते हैं। हमें उम्मीद है कि इस लेख से आपको मदद मिली होगी।
लैपटॉप की छोटी-मोटी समस्याओं को अक्सर रीबूट करके हल किया जा सकता है। लेकिन अगर यह रुक जाए और सिस्टम को पुनरारंभ करने के सामान्य तरीके काम न करें, या टचपैड आपके अनुरोधों का जवाब न दे तो आपको क्या करना चाहिए? आप कीबोर्ड का उपयोग करके रीबूट करने का प्रयास कर सकते हैं। मुख्य बात यह जानना है कि अपने लैपटॉप को पुनः आरंभ करने के लिए कौन से बटन दबाएँ।
मानक रीबूट
सबसे पहले, आपको यह सुनिश्चित करना होगा कि लैपटॉप फ़्रीज़ हो गया है और इसे मानक तरीके से पुनरारंभ करना संभव नहीं होगा। यदि आपके पास विंडोज 8 है तो स्टार्ट मेनू या चार्म्स पैनल के माध्यम से एक मानक रीबूट किया जाता है।
- स्टार्ट मेन्यू खोलें.
- शटडाउन बटन के आगे वाले तीर पर क्लिक करें और पुनरारंभ करें चुनें।
विंडोज़ 8 पर आदेश है:
यदि आपका लैपटॉप आपके माउस या टचपैड पर प्रतिक्रिया नहीं देता है, तो संभवतः वह जम गया है। हालाँकि एक और विकल्प है: हो सकता है कि आपने कीबोर्ड पर बटनों के संयोजन को दबाकर टचपैड को गलती से बंद कर दिया हो (उदाहरण के लिए, ASUS लैपटॉप पर Fn+F7)। यदि टचपैड काम नहीं कर रहा है या आपका लैपटॉप वास्तव में जम गया है, तो अपने कीबोर्ड का उपयोग करके इसे पुनः आरंभ करने का प्रयास करें।

यदि लैपटॉप प्रतिक्रिया नहीं दे रहा है, तो यह वास्तव में जमे हुए है। थोड़ा इंतजार करें, हो सकता है कि कंप्यूटर फिर से अपने आप काम करना शुरू कर दे। यदि यह लगातार हैंग होता रहता है, तो सिस्टम को रीबूट करने के अन्य तरीके आज़माएँ।
अन्य पुनरारंभ विधियाँ
आप "शटडाउन" विंडो को न केवल "स्टार्ट" मेनू के माध्यम से कॉल कर सकते हैं। यदि आप Alt+F4 दबाते हैं, तो सक्रिय विंडो पहले बंद हो जाएंगी, और फिर विंडोज़ बंद करने के विकल्पों की एक सूची दिखाई देगी। आपको "रिबूट" आइटम को हाइलाइट करने के लिए तीरों का उपयोग करना होगा और एंटर दबाना होगा। लैपटॉप फिर से चालू हो जाएगा यदि, निश्चित रूप से, यह अभी भी कीबोर्ड से अनुरोधों का जवाब देता है और पूरी तरह से जमे हुए नहीं है। 
एक अन्य संयोजन जो लैपटॉप को त्रुटियों के साथ चलने पर पुनः आरंभ करने में मदद करेगा वह Ctrl+Alt+Delete है। यदि आप इन बटनों को एक ही समय में दबाते हैं, तो लैपटॉप के आगे के व्यवहार के लिए उपलब्ध विकल्पों के साथ एक नीली स्क्रीन दिखाई देगी। आप यहां क्या कर सकते हैं:
- कंप्यूटर को लॉक करना उचित नहीं है, यह पहले से ही फ़्रीज़ किया हुआ है।
- उपयोगकर्ता बदलें - यदि व्यवस्थापक अधिकारों वाला कोई अन्य खाता है तो इससे मदद मिल सकती है।
- सिस्टम से लॉग आउट करना एक प्रभावी तरीका है जो काम में छोटी त्रुटियों को ठीक करने में मदद करता है।
- पासवर्ड बदलना और टास्क मैनेजर लॉन्च करना इस मामले में व्यावहारिक रूप से अर्थहीन विकल्प हैं, हालांकि मैनेजर के माध्यम से आप देख सकते हैं कि किस प्रक्रिया ने लैपटॉप को इतना लोड किया कि वह जम गया।
यदि आप अपने सिस्टम को नीली स्क्रीन से पुनः आरंभ करना चाहते हैं, तो निचले कोने में शटडाउन बटन को हाइलाइट करने के लिए तीर कुंजियों या टैब कुंजी का उपयोग करें। आप बस लैपटॉप को बंद कर सकते हैं और फिर से चालू कर सकते हैं। यदि आप ऐसा नहीं करना चाहते हैं, तो शटडाउन बटन के बगल में स्थित तीर को हाइलाइट करें: ड्रॉप-डाउन मेनू में "रिबूट" विकल्प है। 
यदि कीबोर्ड काम करता है, तो आप कमांड लाइन के माध्यम से सिस्टम को पुनरारंभ कर सकते हैं। यह करना आसान है:

कीबोर्ड से सिस्टम को पुनरारंभ करने के अन्य तरीके भी हो सकते हैं, लेकिन यदि सूचीबद्ध तरीके आपकी मदद नहीं करते हैं, तो अन्य कीबोर्ड शॉर्टकट का उपयोग करने का कोई मतलब नहीं है।
आपातकालीन रोक
यदि आपका लैपटॉप फ़्रीज़ हो गया है और आप कीबोर्ड का उपयोग करके सिस्टम को पुनरारंभ नहीं कर सकते हैं, तो आप आपातकालीन शटडाउन कर सकते हैं। यह दो तरीकों से किया जा सकता है: पावर बटन को लंबे समय तक दबाकर या लैपटॉप को सभी पावर स्रोतों से पूरी तरह से डिस्कनेक्ट करके। दोनों तरीकों का उपयोग केवल अंतिम उपाय के रूप में किया जाना चाहिए, जब अन्य तरीकों का प्रयास किया गया हो और समस्या को हल करने के लिए अनुपयुक्त पाया गया हो।
आपातकालीन रीबूट करने के लिए, पावर बटन को लगभग 5 सेकंड तक दबाकर रखें। आपको इसे तब तक दबाए रखना चाहिए जब तक कि लैपटॉप की स्क्रीन बाहर न निकल जाए और इसके कूलर शोर करना बंद न कर दें। 
जब आप आश्वस्त हो जाएं कि लैपटॉप बंद हो गया है, तो इसे चालू करने के लिए पावर बटन को फिर से दबाएं (एक बार दबाएं, हमेशा की तरह, आपको कुछ भी पकड़ने की ज़रूरत नहीं है)। पावर बटन को लंबे समय तक दबाकर रीबूट करना हार्डवेयर स्तर पर कार्यान्वित किया जाता है, इसलिए यदि लैपटॉप जम गया है, तो भी आप इसे इस तरह से बंद कर पाएंगे। 
आपातकालीन शटडाउन का एक अन्य तरीका लैपटॉप को बिजली से वंचित करना है। ऐसा करने के लिए, आपको इसे नेटवर्क से डिस्कनेक्ट करना होगा और बैटरी हटानी होगी (ढक्कन नीचे करें और कुंडी हटा दें)। बैटरी निकालने के बाद लैपटॉप बंद हो जाएगा। इसे चालू करने के लिए, बैटरी बदलें और पावर बटन दबाएँ। यदि रीबूट करने से आपके कंप्यूटर की समस्याएं हल नहीं होती हैं, तो आपको फ़्रीज़ के विशिष्ट कारण की तलाश करनी होगी या सेवा केंद्र से संपर्क करना होगा।